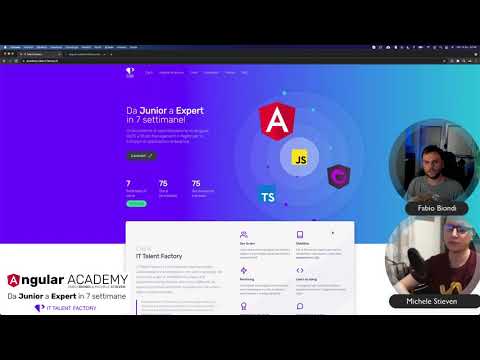Sapevi che puoi eseguire più di un profilo di Firefox contemporaneamente? Questo può essere estremamente utile se vuoi testare più facilmente le estensioni, creare un profilo di sviluppo web, eseguire un profilo snellito solo per Gmail o se desideri semplicemente avere un profilo pulito.
La prima cosa che devi fare è creare un nuovo profilo. È necessario eseguire quanto segue da una finestra di dialogo Esegui o da un prompt dei comandi, regolando il percorso se necessario.
C:Program FilesMozilla Firefoxfirefox.exe -profilemanager

La prossima cosa che vorresti fare è creare un altro collegamento a Firefox. Puoi semplicemente copiare / incollare il collegamento corrente se ne hai voglia, quindi aprire la pagina delle proprietà e andare alla scheda Collegamento.

-P PROFILENAME -no-remote
Ora sulla seconda scorciatoia, che ti suggerisco di dare un nome rilevante, vai nello stesso posto eccetto usare il nome del profilo per il profilo secondario. Assicurati di utilizzare l'opzione -no-remote!

Nota: si presume che si stia utilizzando Firefox 2.0. Se non lo sei, allora dovresti esserlo.