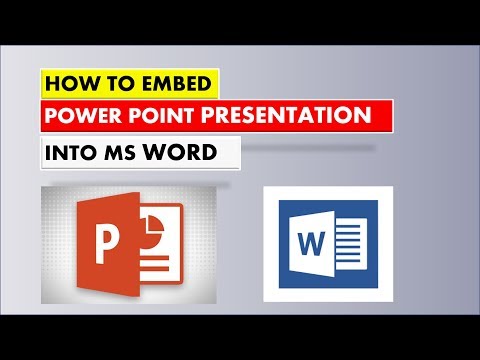Gli utenti di Windows hanno familiarità con le notifiche dei fumetti, che hanno visto in Windows 7 e versioni precedenti, vicino all'area di notifica della barra delle applicazioni o al vassoio di sistema. Queste notifiche di palloncini hanno aiutato gli utenti a informarsi sull'accaduto sul loro computer. Mentre questa era una caratteristica utile, molti preferivano cambiare il tempo di visualizzazione o disabilitare le notifiche dei palloncini, usando Ultimate Windows Tweaker.
In Windows 8, notifiche Toast App simili appaiono nell'angolo in alto a destra del desktop. È tramite queste notifiche che le app di Windows 8 comunicano con gli utenti. Se lo desideri, puoi disattivare queste notifiche. È possibile modificare l'ora di visualizzazione delle notifiche in Windows 8 o disabilitarle completamente.

Attiva o disattiva le notifiche Toast di Windows 8 Apps
Hai varie opzioni per disattivare o attivare le notifiche di brindisi. Per fare ciò, sposta il puntatore del mouse nell'angolo in basso a destra per mostrare la barra degli accessi. Fare clic su Impostazioni> Modifica impostazioni PC. Qui, seleziona Notifiche dal pannello di sinistra.

- Notifiche di Toast App Metro sul desktop. Questo agisce come un interruttore globale. Se si disattiva o attiva questa opzione, tutti gli altri tipi di notifiche vengono disattivati.
- Notifiche di Toast App nella schermata di blocco. Se li disattivi, non vedrai più le notifiche sulla schermata di blocco quando avvierai il tuo computer con Windows 8.
- Riproduci suoni di notifica. Se vuoi le notifiche, ma non vuoi che il suono venga riprodotto, puoi disattivare i suoni qui.
- Notifiche da singole app. Windows 8 ti offre anche la possibilità di attivare o disattivare le notifiche dalle singole app.
Disattiva le notifiche Toast di Windows 8 utilizzando i Criteri di gruppo
Utilizzando l'Editor dei criteri di gruppo, è possibile disabilitare l'opzione per modificare queste notifiche di pane tostato. Per fare ciò, apri l'Editor criteri di gruppo locale o gpedit.msc e vai a Configurazione utente> Modelli amministrativi> Menu Start e barra delle applicazioni> Notifiche.

- Disattiva le notifiche sull'utilizzo della rete
- Disattiva le notifiche Toast nella schermata di blocco
- Disattiva le notifiche Tile
- Disattiva le notifiche Toast.
Fare doppio clic su uno / uno che si desidera disattivare, controllare Abilitato, fare clic su Applica / OK.

Nascondi temporaneamente le notifiche Toast
Se desideri nascondere temporaneamente queste notifiche, puoi farlo tramite la barra degli accessi. Sposta il puntatore del mouse nell'angolo in basso a destra, fai clic su Impostazioni> Notifiche.


Spero che questo ti aiuti!
Vedi anche come disabilitare, abilitare, cancellare la cronologia delle notifiche Live Tile in Windows 8.