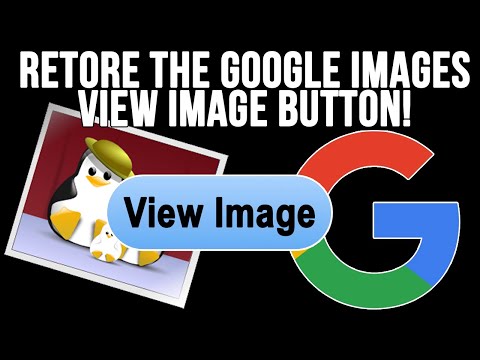Per molto tempo, le notifiche in Windows sono state una specie di barzelletta. Anche in Windows 8, che alla fine forniva notifiche per il brindisi che potevano apparire e scadere, non c'era modo di vedere le notifiche scadute che avresti potuto perdere. Windows 10 lo risolve con il Centro operativo, un riquadro a scomparsa che raggruppa e visualizza le notifiche e fornisce anche l'accesso a azioni rapide come Wi-Fi, ore di silenzio e luci notturne.
Il Centro operativo è abbastanza semplice da usare, ed è anche abbastanza personalizzabile.
Visualizza le notifiche nel Centro operativo
Le notifiche di Toast continuano a regnare su Windows 10, spostandosi dal bordo inferiore destro del desktop (appena sopra l'area di notifica della barra delle applicazioni) ogni volta che un'app necessita di farti sapere qualcosa.



A volte, i risultati del clic su una notifica vengono spiegati direttamente nella notifica. Nel nostro esempio, facendo clic sulla notifica da Razer Synapse su un aggiornamento disponibile inizia effettivamente quell'aggiornamento.
Cancellare le notifiche dal Centro operativo
Se si passa il mouse sopra una notifica particolare nel riquadro azioni, è possibile fare clic sul pulsante "Cancella" (la X) nell'angolo in alto a destra per cancellare quella notifica dal display. Si noti che quando si cancella una notifica, non è possibile recuperarla.



Personalizza le notifiche
Non è possibile personalizzare molto su come il Centro operativo visualizza le notifiche, ma ci sono diversi modi in cui è possibile personalizzare le notifiche stesse. Tutto ciò avviene nell'app Impostazioni, quindi premi Windows + I per accenderlo e quindi fai clic sull'opzione "Sistema".



- Ricevi notifiche da app e altri mittenti: Disattiva questa impostazione per disattivare completamente le notifiche.
- Mostra notifiche sulla schermata di blocco: Disattivalo per impedire che vengano visualizzate notifiche quando il computer è bloccato.
- Mostra promemoria e chiamate VoIP in arrivo sulla schermata di blocco: La disattivazione delle notifiche sulla schermata di blocco consente comunque di visualizzare promemoria e chiamate in arrivo. Disattiva questa impostazione per disabilitare anche quei tipi di notifiche sulla schermata di blocco.
- Nascondere le notifiche quando sto duplicando il mio schermo: Le persone spesso duplicano la loro visualizzazione durante le presentazioni e può essere fastidioso che vengano visualizzate notifiche. Disattiva questa impostazione per disabilitarla durante la duplicazione dello schermo.
- Fammi vedere l'esperienza di benvenuto di Windows e Ottieni suggerimenti, trucchi e suggerimenti: Disattiva queste due impostazioni se non sei interessato a visualizzare suggerimenti, suggerimenti o annunci.
Se scorri verso il basso un po 'più nel riquadro di destra, vedrai le impostazioni di notifica per i singoli mittenti (i "mittenti" sono ciò che Windows chiama app e altre fonti di notifiche).

Disattiva l'interruttore accanto a qualsiasi app elencata per disattivare completamente le notifiche relative all'app.


Nella parte inferiore della pagina, troverai persino i controlli per controllare la priorità delle notifiche dell'app nel Centro operativo, permettendoti di controllare (almeno in una certa misura) in cui nel Centro operativo elenca quelle notifiche.

Personalizza i pulsanti di azione rapida
Nella parte inferiore del Centro operativo, vedrai quattro pulsanti di azione rapida. Per impostazione predefinita, includono i pulsanti per Ore di silenzio, Rete, Luce notturna e Tutte le impostazioni. Fare clic su un pulsante per eseguire l'azione associata (ad esempio, accendere e spegnere la luce notturna).
E se fai clic sul testo "Espandi" appena sopra quei pulsanti …


Premi Windows + I per aprire l'app Impostazioni, quindi fai clic sull'opzione "Sistema".






Come puoi vedere, il Centro operativo è una gradita aggiunta al sistema operativo Windows. Infine, hai un posto dove vedere le notifiche che potresti aver perso e la possibilità di avere determinate impostazioni di sistema a portata di mano.