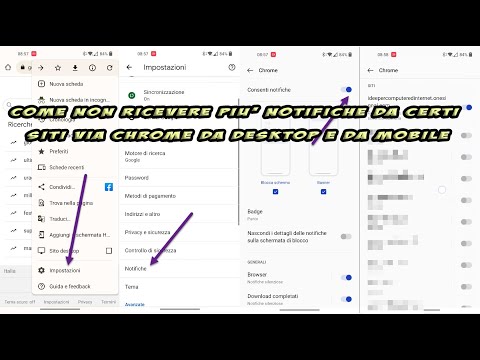Questa guida presuppone che tu abbia almeno una certa familiarità con Raspberry Pi e Kodi, quindi se non lo sei, assicurati di controllare la nostra guida completa al Raspberry Pi e di leggere su Kodi prima di continuare.
Cosa ti serve
Per quanto riguarda l'hardware, è necessario il tipico lotto di hardware e accessori Raspberry Pi:
- Una scheda Raspberry Pi (ti consigliamo l'ultimo Raspberry Pi 3 per le migliori prestazioni)
- Un alimentatore microUSB (si consiglia l'alimentatore ufficiale CanaKit Raspberry Pi 3 per i migliori risultati)
- Una scheda microSD (consigliata 8 GB o superiore)
- Un caso (ne puoi trovare molti interessanti su Amazon, anche se questo caso ufficiale di Kodi è piuttosto dolce)
- Un cavo HDMI per la connessione alla TV
- Un cavo ethernet o adattatore Wi-Fi (ethernet è fortemente raccomandato per le migliori prestazioni)
Avrai bisogno anche di un mouse e di una tastiera per alcune delle impostazioni iniziali, un PC che puoi usare per installare Kodi sulla tua scheda SD e, se lo desideri, un ricevitore remoto e ad infrarossi per un controllo a misura di divano. Ci piace FLIRC abbinato a un Logitech Harmony 650.
Tutto sommato, queste parti potrebbero farti pagare più di $ 35 pubblicizzati se hai bisogno di comprarli tutti, ma è probabile che tu abbia alcuni (se non tutti) di questa roba in giro, quindi potresti essere in grado di cavartela con pochissimo. Ancora una volta, puoi leggere ulteriori informazioni sulla raccolta di queste parti nella nostra guida completa al Raspberry Pi.
Quale versione di Kodi?
Installare Kodi su un Raspberry Pi non equivale a installarlo su un computer Windows o Linux. Invece di installare un sistema operativo e successivamente installare Kodi, in genere installerai un pacchetto tutto in uno che fornisce solo Kodi e gli elementi essenziali. Il sistema operativo sottostante potrebbe ancora essere una variante di Debian Linux, ma ottimizzato per portare una versione potente e leggera di Kodi sullo schermo TV con poco sforzo.
Ci sono molte diverse build di Kodi per il Pi, ma in questi giorni, raccomandiamo LibreELEC. È incredibilmente leggero, ben tenuto con aggiornamenti e molto diffuso, quindi sei sicuro di trovare aiuto lungo la strada se ne hai bisogno. Se non ti piace, ci sono altre opzioni, come OpenELEC (il precursore di LibreELEC), OSMC (il successore di Raspbmc ora defunto) e XBian. Installarli sarà molto simile all'installazione di LibreELEC, quindi dovresti essere in grado di seguire la maggior parte delle istruzioni di seguito.
Fase uno: scarica e scarica Kodi sulla scheda SD
Il primo passo ha luogo sul tuo PC. Nei nostri test, l'installer standalone di LibreELEC non ha funzionato, quindi creeremo la nostra scheda SD manualmente usando Etcher, un programma gratuito per Windows, macOS e Linux. Vai alla home page di Etcher e scarica la versione per il tuo sistema operativo: se utilizzi Windows, ti consigliamo la versione portatile, poiché non devi installarla.
Quindi, vai alla pagina di download di LibreELEC e scorri fino alla sezione "Download diretti". Seleziona "Raspberry Pi v2 e Raspberry Pi v3" dal menu a discesa (a meno che non utilizzi Raspberry Pi 1 o Zero, in tal caso seleziona questa opzione, quindi scorri verso il basso e fai clic sul link al file.img.gz per la piattaforma che hai appena selezionato.




Fase due: accendi il tuo Raspberry Pi e configura il tuo sistema
Inserisci la tua scheda microSD nel tuo Raspberry Pi e collegalo alla TV con il cavo HDMI (e collega il cavo Ethernet, se applicabile). Quindi, collegare l'alimentatore al Pi e una presa a muro standard, e dovrebbe avviarsi. Dovresti vedere la schermata iniziale di LibreELEC visualizzata sul tuo TV.
Dagli qualche minuto al primo avvio per creare le cartelle necessarie e ottenere tutto in ordine. Ti verrà presentata la tradizionale schermata iniziale di Kodi, con un popup LibreELEC che ti guiderà attraverso i passaggi iniziali come impostare il fuso orario.

Se ti imbatti in problemi LibreELEC o Pi specifici, troverai alcune impostazioni extra in Add-On> Add-On programmi> Configurazione LibreELEC. Molti di questi saranno simili alle impostazioni che hai impostato in quella procedura guidata iniziale, sebbene ci siano alcune cose a cui potresti voler prestare attenzione:
- Se stai utilizzando sorgenti di rete e / o MySQL per la tua libreria video, ti consigliamo di andare su Rete> Impostazioni di rete avanzate e attivare "Attendi rete prima di avviare Kodi". Ciò garantisce che la libreria appaia correttamente all'avvio.
- Sotto Servizi, puoi abilitare o disabilitare Samba e SSH, che sono utili per accedere al tuo Pi da altri computer sulla tua rete. Samba ti consente di visualizzare e modificare i file (utile per modificare i file di configurazione di Kodi), mentre SSH è utile per la risoluzione dei problemi della riga di comando.
- Se guardi video che richiedono una licenza MPEG-2 o VC-1, puoi acquistare una licenza economica e aggiungerla al tuo Pi usando queste istruzioni. (Dovrai aggiungerlo a config.txt per LibreELEC poiché non è incorporato nel menu di configurazione.)
A parte alcune impostazioni di base, però, dovresti partire per le gare! Puoi personalizzare Kodi in base al tuo cuore come su qualsiasi altra piattaforma, ottenere nuove skin, installare componenti aggiuntivi e organizzare meticolosamente tutti i tuoi film e programmi (e una volta terminato, clonare la scheda SD per un backup infallibile). Il cielo è il limite e ti costa solo $ 35.