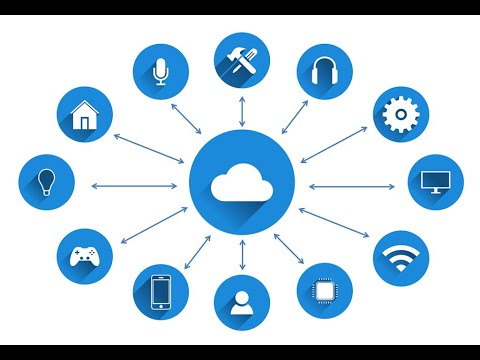Controllare il tuo PC Windows con il tuo cellulare sembra una grande idea - e funziona anche alla grande. Puoi gestire il tuo PC anche se sei seduto a una certa distanza. È possibile riprodurre musica, premere i tasti e così via senza nemmeno avvicinarsi al computer. Questa tecnica remota è utile anche quando stai facendo presentazioni o stai guardando o presentando del contenuto su un grande schermo per proiettore.
Windows PC Remote
Questo tutorial ti guiderà su come puoi far funzionare il tuo dispositivo Windows Phone 8 come un telecomando per il tuo PC Windows.
Cose che ti serviranno: Un dispositivo mobile Windows Phone 8, un PC Windows, una rete Wi-Fi e siete pronti per partire.
Parte 1: scarica e installa PC Remote Server sul tuo PC.
Passo 1: Scarica il server remoto PC da Qui. È gratis. Installalo sul tuo PC, come al solito. Esegui PC Remote Server.

Passo 2: La protezione con password è sempre raccomandata. Quindi vai alla scheda 'Password' e scegli una password complessa.

Passaggio 3: Ora hai finito, riduci la finestra del server alla barra delle applicazioni.
Parte 2: scarica e installa PC Remote sul tuo dispositivo mobile.
Passo 1: Sul dispositivo mobile, navigare per memorizzare e cercare 'PC Remote' e installare l'app gratuita, per riferimento vedere lo screenshot qui sotto, altrimenti è possibile scaricarlo da Qui.

Passo 2: Collega il tuo telefono alla stessa rete del tuo PC, preferibilmente usa il Wi-Fi.
Parte 3: collegamento e utilizzo del telecomando.
Passo 1: Apri l'app PC Remote sul tuo dispositivo mobile. Assicurati che il cellulare e il PC siano connessi alla stessa rete.
Passo 2: Aggiorna l'elenco dei dispositivi per connetterti al tuo PC. Quando il tuo PC appare nell'elenco dei dispositivi, toccalo per connetterti.

Passaggio 3: Inserisci la password scelta e tocca Connetti.

Passaggio 4: Ora puoi vedere alcuni controlli, app preferite e alcuni controlli multimediali sullo schermo.
Ora discuteremo alcuni dei controlli importanti supportati dall'app.

Controllo remoto del PC
Topo: In questo controllo, lo schermo del tuo cellulare funge da trackpad per il tuo PC. Permette una facile navigazione e supporta anche i gesti.
Tastiera: Dà accesso a tutte le funzioni della tastiera di un computer. È possibile digitare, premere i tasti generali, utilizzare i tasti freccia e alcuni altri tasti del programma stesso.

Desktop: Questo controllo ti consente di visualizzare lo schermo del PC. Tutto ciò che viene visualizzato dai driver del display può essere visto sullo schermo del tuo cellulare. Puoi anche usare la tastiera insieme alla modalità desktop.
Controlli di potenza: Ti dà accesso a tutte le funzioni di base come Power, Shutdown, Restart, Hibernate, Logout, Sleep, Monitor On / OFF.
Volume: Il controllo del volume ti consente di regolare il volume del tuo PC da remoto.
File: Ti consente di esplorare il tuo PC. È possibile visualizzare unità, librerie e così via
Sono disponibili anche altri controlli come i controlli multimediali per WMP, Winamp, Zune e così via. Puoi persino eseguire app direttamente dal tuo dispositivo mobile e persino creare strumenti remoti personalizzati, ma per gli strumenti personalizzati è necessaria la versione PRO di PC Remote.