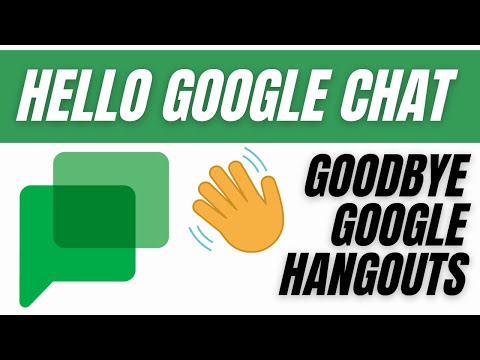Come parte della serie di tutorial di Windows Phone, nell'ultimo tutorial, abbiamo visto come creare un pulsante personalizzato in Expression Blend. In questo tutorial, aggiornerai il modello di controllo per aggiungere diversi stati visivi che consentono al pulsante di mostrare un contorno quando è focalizzato e di spostare la sua posizione sulla pagina per indicare quando viene premuto.
1. Nel Oggetti e cronologia pannello, selezionare il Confine controllo.
2. Ora, passa al stati pannello e controllare gli stati visivi disponibili per il controllo del pulsante.

3. Sotto il FocusStates categoria, selezionare il Unfocused stato per attivare la registrazione per lo stato attivato quando il pulsante non ha lo stato attivo. Qualsiasi modifica al modello in questa modalità si applica solo a quello stato particolare.

- Selezionare Confine nel Oggetti e cronologia pannello
- Nel Proprietà pannello, espandere il Spazzole categoria e selezionare il BorderBrush proprietà
- Clicca il Mostra proprietà avanzate icona e impostare il Opacità proprietà del pennello per0

5. Torna al stati pannello e selezionare il pressato stato nel CommonStates categoria per attivare la registrazione per lo stato attivato quando si fa clic con il mouse.
6. Nel Proprietà pannello, espandere il Trasformare categoria e selezionare il Tradurre trasformare. Impostare il X e Y valori a2. Questo cambiamento produce un leggero spostamento nella posizione del pulsante ogni volta che viene cliccato, suggerisce che sia premuto verso il basso.

7. Infine, nel stati pannello, selezionare il Base modello per disattivare la modalità di registrazione
8. Premere CTRL + S per salvare il file aggiornato.
9. Ora che hai completato l'aggiunta di stati visivi al controllo personalizzato, sei pronto per testare il pulsante aggiornato:
- Premere F5 per creare ed eseguire l'applicazione
- Immettere del testo e quindi premere il tasto Tab per cambiare il focus di input sul pulsante
- Si noti che, quando il pulsante è attivo, viene visualizzato un bordo attorno al pulsante che indica che è attivo
- Ora, premere la barra spaziatrice o fare clic sul pulsante e notare come la sua posizione si sposta per indicare che è depresso
Questo è tutto!
Articoli correlati:
- Collegamenti offline di Windows Live Essentials per tutte le lingue
- Windows Phone Tutorial 9: Creazione di un pulsante personalizzato in Expression Blend (parte 2)
- Prova il sistema operativo Windows in VirtualBox - Guida dettagliata agli screenshot
- Windows Phone Tutorial 11: Creazione di un'animazione per il testo del banner
- Stati di sospensione del sistema diversi in Windows 10/8