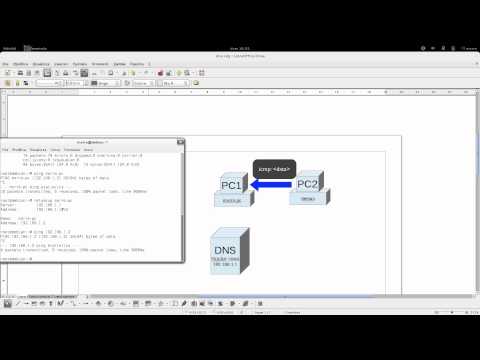Steam non è un gioco in sé, quindi non ci sono impostazioni 3D da modificare per ottenere il massimo delle prestazioni. Ma ci sono alcune cose che puoi fare per accelerare drasticamente.
Accelerare il browser Web Steam
Il browser Web incorporato di Steam, utilizzato sia nello Steam Store che nell'overlay di Steam per fornire un browser web che puoi utilizzare rapidamente all'interno dei giochi, può essere frustrantemente lento. Piuttosto che la tipica velocità che ci si aspetta da Chrome, Firefox o persino Internet Explorer, Steam sembra faticare. Quando fai clic su un link o vai a una nuova pagina, c'è un ritardo notevole prima che venga visualizzata la nuova pagina, cosa che non accade nei browser desktop.
Potresti aver fatto pace con questa lentezza, accettando che il browser integrato di Steam è solo cattivo. Tuttavia, esiste un trucco che può eliminare questo ritardo su molti sistemi e rendere il browser Web Steam più reattivo.
Questo problema sembra derivare da un'incompatibilità con l'opzione Rileva automaticamente impostazioni, abilitata per impostazione predefinita su Windows. Questa è un'opzione di compatibilità che pochissime persone dovrebbero effettivamente avere, quindi è sicuro disabilitarla e facilmente riattivabile se necessario.
Premere il tasto Windows per aprire il menu Start, digitare "Opzioni Internet", quindi fare clic sul collegamento Opzioni Internet.



Aumenta la velocità di download del gioco di Steam
Steam tenta di selezionare automaticamente il server di download più vicino alla propria posizione. Tuttavia, potrebbe non essere sempre la scelta ideale. Inoltre, nel caso di eventi ad alto traffico come grandi vendite stagionali e lanci di partite enormi, è possibile trarre vantaggio dalla selezione temporanea di un server meno congestionato.
Apri le impostazioni di Steam facendo clic sul menu "Steam" e quindi selezionando l'opzione "Impostazioni".


Steam ha fornito una volta le informazioni sul carico del server di contenuti, consentendo di selezionare un server regionale che non era sottoposto a un carico elevato, ma queste informazioni non sono più disponibili. Steam fornisce ancora una pagina che mostra la quantità di attività di download che si verificano in diverse regioni, comprese le statistiche sulla differenza nella velocità di download in diversi stati degli Stati Uniti, ma questa informazione non è così utile.
Accelerare Steam e i tuoi giochi
Un modo per accelerare tutti i tuoi giochi - e Steam stesso - consiste nell'ottenere un'unità a stato solido (SSD) e installare Steam su di esso. Steam ti permette di spostare la cartella Steam, che è a C:Program Files (x86)Steam
per impostazione predefinita su un altro disco rigido. Spostalo come faresti con qualsiasi altra cartella. È quindi possibile avviare il programma Steam.exe come se non si fossero mai spostati i file di Steam.
Steam consente anche di configurare più cartelle di giochi. Ciò significa che è possibile impostare una cartella della libreria Steam su un SSD e una su un'unità disco più grande. Installa i tuoi giochi più frequentemente giocati sull'SSD per la massima velocità e quelli meno frequentemente giocati sull'unità più lenta per salvare lo spazio SSD.
Per impostare ulteriori cartelle di libreria, vai su Steam> Impostazioni> Download, quindi fai clic sul pulsante "Cartelle di libreria Steam".



Con l'opzione di compatibilità proxy disabilitata, il server di download corretto scelto e Steam installato su un SSD veloce, la maggior parte delle cose su Steam dovrebbe essere molto più veloce. Non c'è molto altro che puoi fare per accelerare Steam, a meno di aggiornare altri componenti hardware come la CPU del tuo computer.