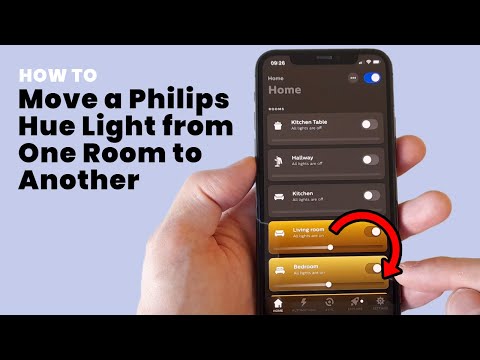AGGIORNAMENTO: Keenai, la società dietro al prodotto Eye-Fi che consigliamo in questo articolo, annunciato il 4 settembre 2018, che sta chiudendo. Le schede Eye-Fi dovrebbero continuare a funzionare in modalità stand-alone (il che significa che non c'è sincronizzazione con il cloud) purché le app siano disponibili nell'app store. Non ci saranno aggiornamenti futuri alle loro app. Il servizio Keenai utilizzato per la memorizzazione dei dati nel cloud verrà chiuso il 30 novembre 2018. Dopo il 1 ° dicembre 2018, non sarà più possibile accedere ai dati. Il sito Web di Keenai contiene istruzioni su come recuperare i dati dal servizio.
Le schede SD abilitate Wi-Fi sono la salsa segreta
Un numero sempre maggiore di fotocamere digitali viene fornito con il supporto Wi-Fi integrato che semplifica il trasferimento wireless delle foto dalla fotocamera alla rete locale per l'archiviazione, la post-elaborazione, il caricamento sui social media o tutto quanto sopra legare la fotocamera al computer o tirare la scheda SD richiesta.
Questa è una caratteristica fantastica da cercare se stai acquistando una nuova fotocamera, ma per tutti gli altri che usano le vecchie fotocamere, un piccolo aggiornamento è in ordine: una scheda SD Wi-Fi. Introdotti diversi anni fa, le schede SD abilitate Wi-Fi sfruttano la costante riduzione e perfezionamento dei componenti elettronici da imballare sia nell'archivio fotograficoe una piccola radio Wi-Fi nel fattore di forma di una scheda di memoria SD. A parte l'etichetta, hanno un aspetto assolutamente identico alle loro controparti non collegate in rete.
C'è un grosso inconveniente: lo shock adesivo. Una scheda SD Wi-FI tipicamente ti farà girare 3-4 volte il prezzo di una simile scheda SD non-Wi-FI. Avrai anche bisogno di ricaricare la batteria della fotocamera più frequentemente, poiché la scheda SD Wi-FI ruba energia dalla batteria per far funzionare la radio Wi-Fi e l'hardware associato, anche se le schede più recenti sono abbastanza efficienti.
Quello di cui hai bisogno
Prima di tutto, controlla se hai bisogno di una scheda SD Wi-Fi. Mentre l'integrazione Wi-Fi era una funzionalità premium molto rara sulle fotocamere digitali, è sempre più facile trovarla su tutto, dalle reflex digitali fino alle piccole fotocamere point-and-shoot tascabili. Cerca il tuo modello di fotocamera online per verificare le specifiche e assicurati di non trascurare le funzionalità Wi-Fi integrate. (Nota: alcuni modelli di fotocamera includono funzionalità di menu aggiuntive progettate perintegrare con una scheda SD Wi-Fi, ma in realtà non dispongono di funzionalità Wi-Fi. Assicurati di leggere la stampa fine.)
In secondo luogo, è necessario determinare se la fotocamera supporta una scheda SD Wi-Fi. Come regola generale, se la tua fotocamera supporta una scheda SDHC (una versione aggiornata del formato originale della scheda SD), dovrebbe essere in grado di gestire una scheda Wi-Fi senza problemi. In genere, l'unico problema in cui ti imbatterai è se la tua fotocamera è molto aggressiva nel ridurre la potenza della scheda SD tra i tempi di lettura / scrittura: in tal caso, potresti scoprire che la fotocamera non mantiene il succo che scorre verso la SD scheda abbastanza lunga da trasferire tutte le tue foto. Per giocare in modo più sicuro, potresti voler cercare Google e cercare il numero di modello della tua fotocamera e la "scheda SD Wi-Fi" per vedere se le persone hanno avuto successo.

Le attuali schede Eye-Fi sono disponibili in due versioni: Eye-Fi Mobi 8GB ($ 31) e Eye-Fi Mobi Pro 16GB e 32GB (rispettivamente $ 50 e $ 175). Tra i due modelli, il Mobi Pro è un aggiornamento utile, dato che i $ 19 extra non solo raddoppiano lo spazio di archiviazione di base, ma una serie di funzionalità aggiuntive come il trasferimento selettivo (il normale Mobi trasferisce automaticamente tutte le foto) e supporta la sincronizzazione dei file in formato RAW. Il Pro include anche 12 mesi di spazio di archiviazione online gratuito rispetto ai 3 che ottieni con il modello normale. Per questo tutorial, utilizzeremo Eye-Fi Mobi Pro.
Impostazione della scheda SD Eye-Fi
Per iniziare, visitare prima il sito Web Eye-Fi e scaricare il software desktop per il proprio computer Windows o Mac. Esegui il programma di installazione quando il download è completo. Non essere allarmato dal fatto che il software non sia marchiato "Eye-Fi"; la società Eye-Fi è stata acquistata dalla Ricoh e il software è stato rinominato per abbinarsi alla società di archiviazione di foto Keenai.
Dopo aver eseguito il software installato, fai clic su "Inizia la tua esperienza Keenai", come mostrato di seguito.










Sia che tu stia semplicemente aggiungendo nella rete Wi-Fi a questo punto o attivando qualsiasi altra impostazione, assicurati di fare clic sul pulsante "Salva" nell'angolo in basso. A questo punto è possibile espellere la scheda SD dal computer e inserirla nella fotocamera per scattare una foto di prova. La foto dovrebbe apparire automaticamente nella cartella predefinita del PC, organizzata in una sottocartella con la data, in questo modo: