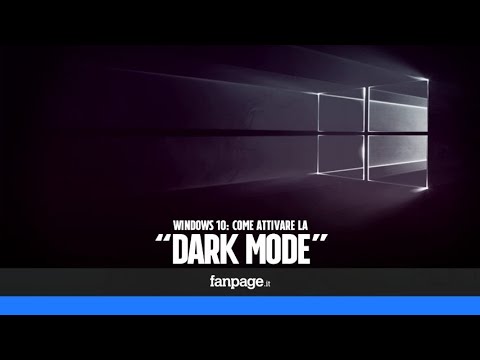Detto questo, possiamo sottolineare alcuni modi per far sì che Finder succhi di meno, il che onestamente riguarda tutto ciò che puoi chiedere. Iniziamo.
Vedere il percorso del file corrente
Per impostazione predefinita, è difficile conoscere la posizione della cartella corrente, che è più che un po 'confusa. Ma ci sono alcuni modi per rendere ovvio il percorso del file corrente. Il più semplice: fare clic con il pulsante destro del mouse sul nome e sull'icona della cartella nella finestra dell'intestazione.


Se preferisci che il percorso del file sia sempre visibile, invece di dover fare clic, vuoi la barra del percorso. Fai clic su "Visualizza" nella barra dei menu, quindi fai clic su "Visualizza barra dei percorsi".


Se preferisci non avere quella barra in più, puoi sostituire il nome della cartella nella parte superiore del Finder con un percorso file completo. Per fare ciò, apri il Terminale, che troverai in Applicazioni> Utilità. Quindi, esegui questo comando:
defaults write com.apple.finder _FXShowPosixPathInTitle -bool true; killall Finder
Proprio così, vedrai un percorso file completo nell'intestazione del Finder.

Cerca nella cartella corrente, non nell'intero sistema
La barra di ricerca nel Finder cerca l'intero sistema per impostazione predefinita, anche se molti utenti si aspettano che esegua la ricerca solo nella cartella corrente. Risulta che è possibile impostare il Finder per comportarsi: basta fare clic su Finder> Preferenze nella barra dei menu, quindi andare alla scheda Avanzate.

Utilizzare le schede
Per molto tempo, aggiungere schede al Finder significava installare un software di terze parti o sostituire completamente il Finder con qualche altra applicazione. Non più: da OS X Yosemite, puoi premere Command + T nel Finder per aprire subito una nuova scheda.

Crea alcune cartelle aperte con stili particolari
Il Finder offre quattro "Visualizzazioni", ciascuna adatta a situazioni particolari. Puoi vedere un elenco di loro nella barra dei menu, sotto "Visualizza".





Guarda o nascondi rapidamente i file nascosti
La visualizzazione dei vari file nascosti sul tuo sistema Mac comportava l'apertura del terminale, ma in questi giorni tutto ciò di cui hai bisogno è una scorciatoia da tastiera: Comando + Shilft + Periodo. Proprio così puoi vedere tutti i file nascosti sul tuo Mac.
Ordina le cartelle sopra i file
Se provieni da Windows, la tendenza del Finder a mischiare file e cartelle insieme in ordine alfabetico potrebbe essere un tocco che ti confonde. Bene, puoi impostare Finder per ordinare le cartelle sopra i file, come fa Windows, facendo clic su Finder> Preferenze nella barra dei menu, quindi selezionando la scheda "Avanzate".

Ordina le applicazioni per categoria
A proposito di: se hai un sacco di cose che ingombrano la tua cartella / Applicazioni, puoi ordinare le tue applicazioni per categoria per rendere la navigazione un po 'più semplice. Fai clic con il pulsante destro del mouse sulla cartella Applicazioni, quindi fai clic su Visualizza> Mostra opzioni di visualizzazione nella barra dei menu e troverai l'opzione per organizzare per categoria.

Personalizza la barra laterale
Infine, se vuoi veramente far succhiare meno il tuo Finder, devi immergerti e personalizzare la barra laterale. Se ci sono delle icone che non usi regolarmente, rimuovile. Se ci sono delle cartelle che usi frequentemente, aggiungile.
Per rimuovere le icone, vai a Finder> Preferenze nella barra dei menu, quindi fai clic sulla scheda Barra laterale.

Credito fotografico: raneko