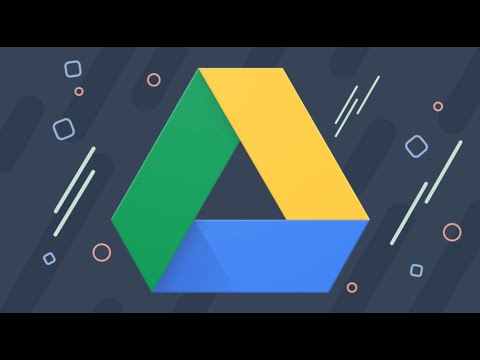Perché memorizzare i dati localmente?
Kodi di solito scarica e memorizza i metadati con l'installazione stessa di Kodi, quindi se lo hai installato su un PC media center nel tuo salotto, è lì che si trovano anche i metadati. Ci sono due ottimi motivi per cui vorresti allontanarti dalla configurazione predefinita e archiviare i tuoi artwork e metadati con i tuoi media reali.
Innanzitutto, accelera la ricostruzione di entrambe le libreriee l'esperienza della biblioteca nelle famiglie del centro multimediale. Scricchiolare i metadati e scaricare tutte le immagini quando si imposta Kodi per la prima volta è un'operazione piuttosto intensiva che può richiedere ore per macinare attraverso una grande collezione, quindi se si hanno più scatole Kodi, si spreca un sacco di tempo (e spazio). Se memorizzi i tuoi artwork e metadaticon i tuoi media, quindi Kodi raccoglierà i metadati che analizza. Il processo non è solo radicalmente più veloce, ma anche più consistente: le opere d'arte che hai selezionato per la prima volta vengono conservate e non devi più smanettare con i manifesti dei film o la stagione della TV.
In secondo luogo, mantiene tutti i metadati con i media, quindi se cambi software del centro multimediale, archivia i tuoi contenuti o li condividi con un amico, l'opera d'arte rimane con i media invece di rimanere bloccata (e potenzialmente persa) con il Kodi locale installazione.
Come esportare i tuoi metadati attuali di Kodi Artwork
Se dai una sbirciatina ai tuoi file multimediali prima di iniziare il processo, vedrai che non c'è nulla nelle tue cartelle multimediali ma il core stesso. Nello screenshot qui sotto, ad esempio, il nostroRitorno al futuro la cartella non ha altro che il file video stesso. Tutti i metadati del film sono bloccati nel database di Kodi.







Quando ti viene chiesto di "Sovrascrivere i vecchi file", puoi scegliere. Se è la prima volta che esportie sai che non hai vecchi metadati nelle cartelle (o desideri sovrascriverli tutti), quindi fai clic su "Sì". Se si desidera esportare i metadati in cartelle che non hanno già metadati locali (ma non si desidera sovrascrivere i metadati esistenti in quella cartella), fare clic su "No". Continuerai a esportare alcuni metadati, ma non scriverà su metadati più vecchi che potresti aver inserito in passato.

Dagli un momento per lavorare e, una volta completato, visita una delle tue cartelle video. Se rivisitiamo la cartella perRitorno al futuro di nuovo, scopriamo che il poster del film e il fanart di sfondo sono stati esportati nella cartella e un file.NFO che contiene tutti i metadati del testo sul film (che include dati generali come i nomi degli attori e il riepilogo, oltre a dati specifici come quante volte abbiamo visto il film).

In secondo luogo, se desideri che i media center Kodi secondari di casa tua raccolgano le modifiche apportate, dovrai aggiornare le loro librerie. Puoi attivare gli aggiornamenti automatici visitando Impostazioni> Libreria> Libreria video> Aggiorna libreria all'avvio, per semplificare il riavvio del computer. Quando l'aggiornamento della libreria viene attivato sui computer secondari, vedranno i metadati locali e li useranno.
Questo è tutto ciò che c'è da fare! Con una semplice modifica, puoi esportare tutti i tuoi metadati e salvarli in modo sicuro con i tuoi video.