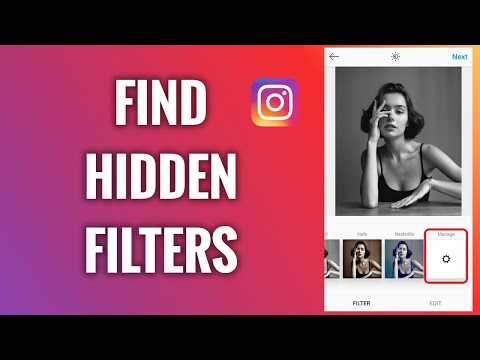Se vuoi ottenere facilmente l'accesso al desktop in Windows 7, 8 o 10, hai sicuramente notato che hanno spostato Show Desktop nell'angolo in basso a destra dello schermo. Questo può essere fastidioso se si dispone di un doppio monitor o addirittura di un monitor di grandi dimensioni.
Ci sono un paio di modi in cui puoi rendere l'icona Mostra Desktop più accessibile. Daremo un'occhiata a ciascuno e potrai scegliere quale metodo funziona meglio per te. Mostriamo entrambi i metodi in Windows 10, ma funzioneranno anche in Windows 7 e 8.

Come riportare l'icona Mostra desktop su dove si trovava aggiungendo la barra di avvio veloce
Il primo metodo per spostare l'icona di Show Desktop è di aggiungere la barra di avvio veloce alla barra delle applicazioni. La barra di avvio veloce contiene un'opzione Mostra desktop, quindi una volta seguiti i passaggi del nostro articolo per riportare la barra di avvio veloce, dovresti vedere l'icona Mostra desktop sul lato sinistro della barra delle applicazioni. Se non lo fai, l'articolo descrive anche come spostare le icone sulla barra di avvio veloce.

Come bloccare l'icona Mostra desktop sulla barra delle applicazioni
Se non si desidera la barra di avvio veloce indietro, si potrebbe invece bloccare l'icona sulla barra delle applicazioni. Sfortunatamente, il processo non è facile come un semplice trascinamento, ma c'è una soluzione facile.
Fai clic destro su qualsiasi area vuota del desktop e vai su Nuovo> Documento di testo.

Show Desktop.exe
NOTA: è necessario che le estensioni dei file siano visualizzate in modo che funzioni.

Viene visualizzata la seguente finestra di dialogo di avviso perché si sta modificando l'estensione sul collegamento. Fare clic sul pulsante "Sì" per modificare il nome e l'estensione sul collegamento.


[Shell] Command=2 IconFile=explorer.exe,3 [Taskbar] Command=ToggleDesktop

C:UsersAppDataRoamingMicrosoftInternet ExplorerQuick LaunchUser PinnedTaskBar
Sostituire
con il tuo nome utente di Windows.
NOTA: se la cartella AppData non viene visualizzata, è necessario selezionare la casella "Mostra file, cartelle e unità nascosti" nella scheda Visualizza nella finestra di dialogo Opzioni cartella.

Show Desktop.scf
nella casella "Nome file" e fai clic sul pulsante "Salva".


Show Desktop.exe
icona, fare nuovamente clic con il pulsante destro del mouse sull'opzione "Mostra desktop" nel menu popup, quindi selezionare "Proprietà dal secondo menu popup.

Nella finestra di dialogo Proprietà, immettere il seguente percorso nella casella Destinazione nella scheda Collegamento, assicurandosi di mantenere le virgolette attorno al percorso completo. Le virgolette sono obbligatorie perché ci sono spazi nel percorso.
“C:UsersAppDataRoamingMicrosoftInternet ExplorerQuick LaunchUser PinnedTaskBarShow Desktop.scf”
Di nuovo, sostituisci
con il tuo nome utente.

Mentre la finestra di dialogo Proprietà è ancora aperta e la scheda Collegamento è ancora attiva, fai clic sul pulsante "Cambia icona".

Show Desktop.exe
icona che abbiamo appuntato sulla barra delle applicazioni, dobbiamo selezionare un'icona da un file diverso.

shell32.dll
file nel
%SystemRoot%system32
cartella che contiene molte icone da cui è possibile scegliere. Seleziona un'icona facendo clic su di essa nella casella "Seleziona un'icona dalla lista qui sotto" e fai clic sul pulsante "OK".




Per ulteriori informazioni sulla modifica delle icone in qualcosa di più unico, consulta la nostra guida alla personalizzazione delle icone in Windows e le icone di chanking per determinati tipi di file.