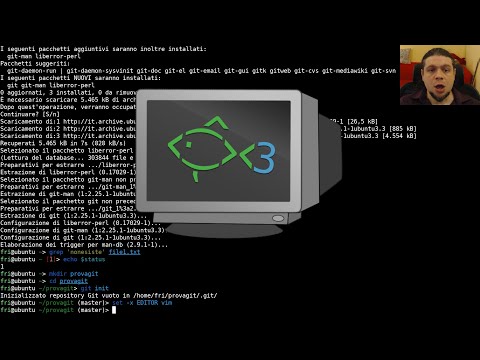La funzione DVR del gioco in Windows 10 può creare un video del tuo desktop. Tecnicamente è stato appena progettato per catturare il gameplay, e altri software fanno un lavoro molto migliore, ma funzionerà in un colpo solo se ne avrai bisogno. Se vuoi qualcosa di più potente, Open Broadcaster Software (OBS) è un buon programma gratuito che farà tutto il necessario, ma avrai bisogno di alcuni minuti per imparare la sua interfaccia.
Facile e veloce: il videogioco di Windows 10
Ti consigliamo di saltare il Game DVR e andare direttamente alla sezione OBS di seguito. Ma, se si desidera registrare rapidamente la finestra di qualsiasi applicazione senza software di terze parti, è possibile farlo su Windows 10. Questo si basa sulla funzione Game DVR, progettata per catturare il gameplay del PC, ma che può catturare qualsiasi finestra dell'applicazione.
Per fare ciò, basta premere Windows + G in qualsiasi applicazione su Windows 10. Apparirà la barra di gioco. Seleziona "Sì, questo è un gioco" anche se l'applicazione non è un gioco.
Se la barra di gioco non appare quando premi questa combinazione di tasti, potresti averla disabilitata in passato. Vai all'app Xbox sul tuo sistema e assicurati che la funzione "Game DVR" sia abilitata.


Fai clic sul pulsante "Stop" a forma di quadrato quando hai finito.


Più potente e personalizzabile: software Open Broadcaster
Raccomandiamo l'uso di Open Broadcaster Software (OBS) per gli screencast. È completamente gratuito e open-source e ti consente sia di trasmettere in streaming sia di registrare uno screencast su un file video. Funziona con Windows 7, 8 e 10.
La prima volta che accendi OBS vedrai una schermata nera nel riquadro di anteprima. Questo perché non hai aggiunto una fonte. OBS usa "scene" e "fonti" per assemblare il tuo video. La scena è il video o lo streaming finale, ciò che i tuoi spettatori vedono. Le fonti sono ciò che comprende quel video.
Come registrare l'intero display
Per registrare l'intero display, ovvero tutto ciò che appare sullo schermo, fai clic con il pulsante destro del mouse all'interno della casella Origini nella parte inferiore della finestra e seleziona Aggiungi> Mostra acquisizione.




Come registrare una finestra invece
Se vuoi screencast una singola finestra dell'applicazione invece del tuo intero schermo, puoi invece fare in modo che OBS catturi una finestra sullo schermo. Fai clic con il pulsante destro del mouse all'interno della casella Origini e seleziona Aggiungi> Cattura finestra per farlo.



Imposta una risoluzione più piccola e la tua tela si restringerà per adattarsi meglio alla finestra. Puoi anche fare clic e trascinare la finestra nel riquadro di anteprima per ridimensionare lo spazio necessario, ma questo allargamento o restringimento potrebbe rendere sfocato il testo e altri elementi dell'interfaccia.

Scegli le tue fonti audio
La sezione Mixer nella parte inferiore della finestra ti consente di scegliere quali sorgenti audio faranno parte del tuo video registrato. Per impostazione predefinita, sia Desktop Audio che Mic / Aux sono abilitati, quindi OBS acquisirà entrambi i suoni prodotti dal computer e riprodotti dal microfono esterno.
Per regolare i livelli del volume, trascina il dispositivo di scorrimento verso sinistra o destra. Fare clic sull'icona dell'altoparlante per disattivare l'audio di una sorgente audio - questo è utile se non si desidera che OBS registri l'audio del desktop o l'ascolto del microfono, ad esempio. Per scegliere le fonti audio, fai clic sull'icona a forma di ingranaggio e seleziona "Proprietà".

Inizia a registrare
Una volta selezionata una sorgente come l'intero display o una singola finestra, fai clic sul pulsante "Avvia registrazione" nell'angolo in basso a destra della finestra. OBS inizierà immediatamente a registrare. Fare clic sul pulsante "Interrompi registrazione" quando si desidera interrompere.




Sovrapposizioni webcam, filigrane e altri trucchi
Ora puoi registrare uno screencast di base. Ma, se vuoi, puoi aggiungere ulteriori elementi al tuo screencast. Ad esempio, potresti voler sovrapporre un video della webcam di te che parli sullo screencast o aggiungere una sovrapposizione di filigrana con il logo della tua organizzazione.
Per fare ciò, è sufficiente aggiungere questi elementi come fonti aggiuntive alla scena. Quindi, per aggiungere il video della webcam, fare clic con il tasto destro del mouse nella casella Origini e selezionare Aggiungi> Dispositivo di acquisizione video.



Puoi anche fare clic sull'icona dell'occhio a sinistra di una fonte per nasconderla temporaneamente senza rimuoverla dalla scena. Questo è un modo semplice per attivare o disattivare funzionalità come il video della webcam.