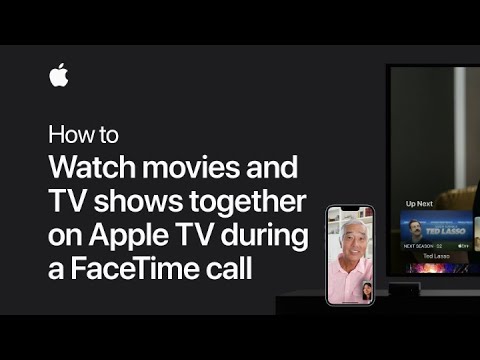Cursor Lock è una comoda utility di uno sviluppatore che si chiama Snake che ti consente, "blocca" il cursore su un programma specifico, più comunemente, un gioco. Sembra complicato, ma nella maggior parte dei casi è estremamente facile da usare.
Innanzitutto, scarica Cursor Lock e configuralo come se fosse un normale programma Windows. Quindi, avviare l'applicazione "Setup Cursor Lock".
C'è molto da fare nella finestra di Cursor Lock, ma per molti giochi dovrebbe essere molto semplice. Basta selezionare la casella "Apri programma" e accedere al file EXE del gioco. Nel mio caso, ad esempio, l'ho diretto a Metro: il file EXE di Last Light, che si trova nella mia cartella di Steam in:
C:GamesSteamsteamappscommonMetro Last LightMetroLL.exe
Quindi, fai semplicemente clic sul pulsante "Crea collegamento" nella parte inferiore della finestra.

In altri casi, potrebbe essere necessario aggiungere alcuni argomenti. Per DOOM, ho scoperto che dovevo dirigere "Open Program" sul mio
Steam.exe
"Blocca programma" su DOOM EXE e "Apri programma Arg" su
-applaunch 379720
dove
379720
è l'ID app per il gioco in questione.


Il video tutorial di Snake mostra anche alcuni esempi di ciò che puoi provare se un gioco non è nella lista, quindi dai un'occhiata qui sotto.
Potrebbe essere necessario giocare con esso per farlo funzionare correttamente per il tuo gioco specifico, ma nella mia esperienza, le due opzioni di cui sopra ha funzionato come un fascino. Mi limito a lanciare quel gioco dalla scorciatoia che ho fatto in Cursor Lock e tutto è hunky dory.