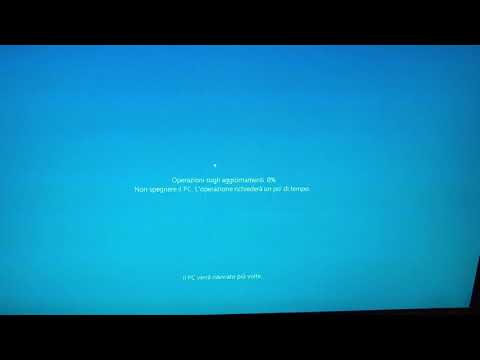La configurazione di un'unità USB avviabile che include più ISO è in realtà piuttosto semplice, lo faremo utilizzando un piccolo strumento gratuito intelligente denominato WinSetupFromUSB, quindi prosegui e scarica l'ultima versione. È anche possibile includere alcuni ISO non Windows sul disco, come distribuzioni Linux e dischi di salvataggio antivirus. Per un elenco completo di ciò che è possibile includere nell'unità USB, consultare la relativa pagina delle fonti supportate. C'è una nota importante da quella pagina che vale la pena chiamare. Lo strumento funziona con le singole ISO di Windows di Microsoft. Se hai una doppia ISO che include sia la versione a 32 bit che quella a 64 bit di Windows, non sarai in grado di usarla. Ma puoi sempre scaricare ISO singoli (uno per 32 bit e uno per 64 bit) e incollarli entrambi sull'USB se necessario.
Successivamente, assicurati di avere una chiavetta USB vuota abbastanza grande da contenere tutti gli ISO che desideri installare, insieme a un po 'di spazio in più. Un'unità da 16 GB dovrebbe fornire spazio sufficiente per due o tre versioni di Windows. Se hai un disco da 32 GB, dovresti essere in grado di adattare tutte le versioni di Windows che potresti desiderare. Se vuoi includere anche altri ISO, potresti aver bisogno di un disco più grande.
WinSetupFromUSB è uno strumento portatile, quindi non c'è installazione. Una volta scaricato, fai doppio clic sull'archivio per estrarre i file in una nuova cartella. Se stai utilizzando una versione a 64 bit di Windows, esegui il file eseguibile con "x64" nel nome. Se stai utilizzando una versione a 32 bit di Windows, esegui il file senza "x64" nel nome.



Invece di lavorare come una normale casella di controllo, facendo clic su di esso si apre una finestra di dialogo "Opzioni avanzate". Nella finestra di dialogo Opzioni avanzate, selezionare la casella di controllo "Nomi dei menu personalizzati per Vista / 7/8/10 / Server". Questa impostazione consente di fornire i propri nomi per le cartelle in cui sono archiviati gli ISO di Windows e i nomi dei menu di avvio visualizzati all'avvio di un computer tramite l'unità USB. Quando hai finito, puoi chiudere la finestra di dialogo "Opzioni avanzate".






Se l'opzione di formattazione automatica è abilitata (e dovrebbe essere per il primo ISO che aggiungi a un disco), riceverai anche un avviso che ti informa che l'unità sarà formattata e che qualsiasi cosa su di essa verrà cancellata. Fai clic su "Sì" per continuare.




- Quando aggiungi ISO aggiuntivi a un disco di avvio esistente, assicurati che la casella di controllo "Formatta automaticamente con FBinst" sia non selezionato. Non sarà di default quando tornerai alla finestra (o quando avvii di nuovo il programma), ma non fa male ad assicurarti. Si desidera formattare il disco solo con il primo ISO che aggiungi.
- Devi fare clic su "Opzioni avanzate" e attivare la casella di controllo "Nomi dei menu personalizzati per Vista / 7/8/10 / Server" ogni volta che aggiungi una nuova ISO. Assicurati di non dimenticare questo passaggio prima di fare clic su Vai o non sarai in grado di aggiungere un nome personalizzato per l'ISO al tuo menu.
Ma è così. Altrimenti, basta seguire la stessa procedura ogni volta che si desidera aggiungere una nuova ISO al disco di avvio. Non è necessario aggiungerli tutti in una sessione. Puoi tornare in qualsiasi momento e aggiungere qualcosa di nuovo. Quando hai finito, puoi avviare un computer usando l'unità USB (che potresti essere in grado di fare anche se il tuo BIOS non ti consente) ed essere ricompensato con un bel menu di avvio come questo: