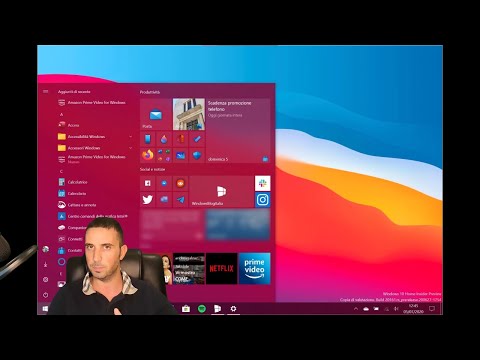In Windows 8, Microsoft ha disabilitato la trasparenza aerodinamica sui bordi delle finestre. In Windows Vista, quando la trasparenza aerodinamica è abilitata, è possibile notare che questa trasparenza scompare quando si ingrandisce la finestra. Microsoft si è impegnata a dire che si trattava effettivamente di ottimizzazione delle prestazioni. In Windows 7, si nota che anche le finestre ingrandite hanno questo effetto di trasparenza, quindi smascherano la spiegazione dell'ottimizzazione delle prestazioni fornita in precedenza durante i giorni di Vista.
In Windows 8, potresti aver notato che i bordi della finestra e la barra delle applicazioni sono opachi e prendono la tonalità o il colore dello sfondo, purché l'impostazione predefinita di Automatico la corrispondenza dei colori viene mantenuta. Pertanto, se sul desktop viene visualizzato uno sfondo blu, la barra delle applicazioni e i bordi di Windows assumeranno automaticamente un colore bluastro corrispondente. La finestra a fuoco prende questo colore, mentre la finestra / s sullo sfondo assume un colore grigio chiaro.

Imposta diversi colori per il bordo della finestra e la barra delle applicazioni in Windows 8
Per fare ciò, apri regedit e vai alla seguente chiave:
HKEY_CURRENT_USERSoftwareMicrosoftWindowsDWM
Qui nel pannello di destra, fai doppio clic su EnableWindowColorization e cambia il suo valore in 0, dal valore predefinito 1.



Funzionerà tutto bene, a patto che non cambi il colore di Windows. Se cambi il colore della finestra, perderai questa personalizzazione e dovrai ripetere tutto da capo.
Articoli correlati:
- Collegamenti offline di Windows Live Essentials per tutte le lingue
- Elenco completo delle scorciatoie da tastiera di Windows Live Writer
- Modello di stile Metro di Windows gratuito per utenti di Visual Basic
- Prova il sistema operativo Windows in VirtualBox - Guida dettagliata agli screenshot
- Suggerimenti e trucchi per Windows 10