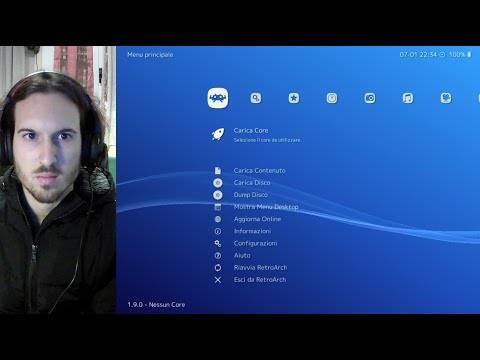Nessun problema. È anche facile cambiare il caso sul testo in Writer e ti mostreremo come.
Ci sono due modi per cambiare il caso del testo in un documento di LibreOffice Writer. Il primo metodo lo modifica solo per il testo selezionato, ma non modifica lo stile del testo. Questo è il metodo che vorresti normalmente usare. Il secondo metodo cambia effettivamente lo stile del carattere del testo, quindi il testo che digiti ha quello stile (tutti maiuscolo, per esempio).
Metodo 1: cambiare il caso senza applicare la formattazione dei caratteri
Per cambiare il caso di un testo nel documento senza modificare lo stile del carattere del testo, selezionare il testo che si desidera modificare. Nel nostro esempio, vogliamo invertire il caso sul testo che abbiamo selezionato.



Metodo 2: Cambia caso applicando la formattazione dei caratteri di Case Effect
Ora, ti mostreremo come applicare la formattazione del carattere al testo con lettere maiuscole, maiuscole, minuscole o maiuscole (tutte le lettere sono maiuscole, ma le lettere maiuscole digitate sono maiuscole più grandi rispetto al resto delle lettere, o le lettere "minuscole"). Per formattare più di una parola con uno di questi quattro casi, selezionare il testo che si desidera formattare. Se stai formattando solo una parola, puoi semplicemente posizionare il cursore in quella parola. Quindi, seleziona "Carattere" dal menu "Formato".




Puoi anche premere Maiusc + F3 per ruotare attraverso tre delle opzioni del caso per il testo selezionato o la parola che attualmente contiene il cursore: Titolo Caso, MAIUSCOLA e minuscolo. Notare che l'uso di Maiusc + F3 cambia solo il caso del testo selezionato o della parola corrente (il primo metodo), non applica la formattazione del carattere al testo.