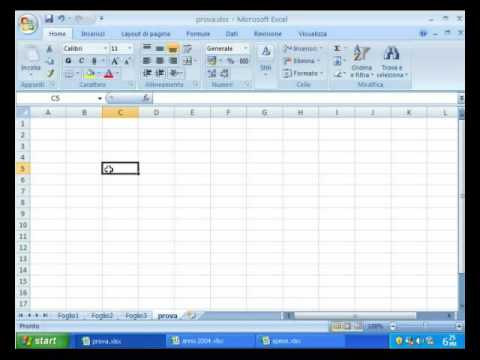I giocatori di Mac sono reali. Se lavori in una delle industrie creative, c'è una buona probabilità che tu abbia una bestia di un Mac che è più che capace di giocare ai giochi moderni, anche se non al massimo delle impostazioni. La vera barriera sta cercando di suonare qualsiasi cosa non nel Civiltà serie con un trackpad. Per giocare ad altri giochi, devi configurare un controller. Hai un controller DualShock 4 per la tua PlayStation? Buone notizie: funzionerà anche sul tuo Mac.
Se sei serio sui giochi, probabilmente stai meglio installando Windows tramite Boot Camp e utilizzando il controller PS4 in Windows. Ma se, come me, di tanto in tanto vuoi correre sui tetti degli edifici storici o rovesciare governi stranieri non specificati, non ha senso dedicargli 50 GB di spazio SSD.
Accoppia il controller in modalità wireless o collegalo
Quando si tratta di collegare un controller PS4 al proprio Mac, si hanno due opzioni: utilizzare un cavo Micro USB o connettersi in modalità wireless tramite Bluetooth. L'opzione USB è semplice: basta collegare il controller e funzionerà. Bluetooth, tuttavia, richiede alcuni passaggi aggiuntivi.
Innanzitutto, spegni il controller se è già acceso. Se è acceso e abbinato a una PlayStation 4, tieni premuto il pulsante "PlayStation" e quindi seleziona l'opzione "Esci da PS4" o "Immetti modalità di riposo" nel menu visualizzato sulla TV. Il controller si spegnerà.
Sul tuo Mac, vai su Preferenze di Sistema> Bluetooth e assicurati che il Bluetooth sia attivo. Quindi, prendi il controller DualShock e tieni premuti i pulsanti PS e Condividi finché la luce non inizia a lampeggiare in blu.

Come mappare i pulsanti del controller per il gioco
Una volta collegato il controller, puoi configurarlo per funzionare con i tuoi giochi.
Un sacco di giochi disponibili tramite Steam vengono con il supporto del controller. Se sei più interessato ai giochi retrò, l'emulatore OpenEmu ha anche integrato il supporto per i controller. Per qualsiasi altra cosa, probabilmente dovrai configurare le cose manualmente.
Ci sono alcune opzioni differenti disponibili, ma io uso il godibile gratuito e open source. Con esso, puoi assegnare ciascun pulsante o stick analogico a qualsiasi pressione di tasti o movimento del mouse che desideri.
Scarica, installa ed esegui l'app. Ogni gioco che si desidera utilizzare con il controller richiede un profilo di mapping separato. Premi Command + N sulla tastiera per creare un nuovo profilo e nominarlo dopo il gioco o l'emulatore che desideri riprodurre. Ogni profilo salva automaticamente.



Per i bastoni analogici, le cose possono essere un po 'confuse. Gli assi sono:
- Asse 1 Basso: stick analogico sinistro a sinistra.
- Asse 1 alto: levetta analogica sinistra destra.
- Asse 2 basso: levetta analogica sinistra su.
- Asse 2 alto: levetta analogica sinistra abbassata.
- Asse 3 Basso: stick analogico destro a sinistra.
- Asse 3 alto: stick analogico destro a destra.
- Asse 4 Basso: analogico destro attivo.
- Asse 4 alto: levetta analogica destra abbassata.
Seleziona l'asse che vuoi configurare e assegna loro un tasto direzionale o un movimento del mouse.