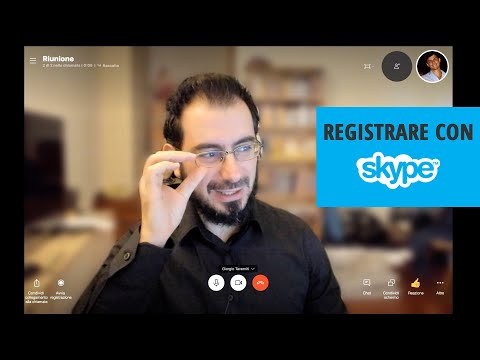In un mondo ideale, non dovresti microgestire nessuna di queste cose. Ma non viviamo ancora tutti in quel mondo, e ci sono molti modi per ridurre i dati utilizzati dal telefono.
Come controllare l'utilizzo dei dati
Prima di ogni altra cosa, è necessario verificare l'utilizzo dei dati. Se non si conosce l'aspetto tipico del proprio utilizzo, non si ha idea di quanto sia lieve o grave la necessità di modificare i modelli di consumo dei dati.
È possibile ottenere una stima approssimativa dell'utilizzo dei dati utilizzando Sprint, AT & T o calcolatrici di Verizon, ma la cosa migliore da fare è controllare l'utilizzo negli ultimi mesi.
Il modo più semplice per controllare l'utilizzo dei dati passati è quello di accedere al portale Web del provider di telefonia mobile (o controllare le bollette cartacee) e verificare qual è l'utilizzo dei dati. Se ti stai regolarmente avvicinando al tuo limite massimo di dati, potresti voler contattare il tuo fornitore e vedere se è possibile passare a un piano dati meno costoso. Se ti avvicini al limite massimo dei dati o lo superi, vorrai continuare a leggere.

Questo schermo è molto confuso, quindi non farti prendere dal panico se vedi un numero molto alto! Questo periodo non viene reimpostato automaticamente ogni mese, quindi l'utilizzo dei dati visualizzato qui potrebbe essere un totale di molti mesi. Questo importo si reimposta solo quando scorri fino alla fine di questa schermata e tocca l'opzione "Ripristina statistiche". Scorri verso il basso e vedrai quando resisti le statistiche.
Se vuoi che questa schermata mostri un totale parziale per il tuo attuale periodo di fatturazione cellulare, devi visitare questa schermata il giorno in cui il nuovo periodo di fatturazione si apre ogni mese e ripristinare le statistiche quel giorno. Non c'è modo di farlo resettare automaticamente su un programma ogni mese. Sì, è un design molto scomodo.

Come mantenere i dati sotto controllo
Quindi ora che sai quanto stai usando, probabilmente vorrai sapere come ridurlo. Ecco alcuni suggerimenti per limitare l'utilizzo dei dati su iOS.
Monitora e limita l'utilizzo dei dati, App per app
Controlla la quantità di dati cellulari utilizzati dalle tue app per il periodo da quando li hai ripristinati nella schermata Impostazioni> Cellulare. Questo ti dirà esattamente quali app stanno usando quei dati - sia mentre li stai usando, o in background. Assicurati di scorrere verso il basso per visualizzare la quantità di dati utilizzati da "Servizi di sistema" integrati in iOS.
Molte app potrebbero avere le proprie impostazioni predefinite per limitare l'utilizzo dei dati, quindi aprirli e vedere quali sono le loro impostazioni.
Ad esempio, puoi impedire all'App Store di scaricare automaticamente contenuti e aggiornamenti mentre l'iPhone è su dati cellulari, costringendolo ad attendere fino a quando non sei connesso a una rete Wi-Fi. Vai su Impostazioni> iTunes e App Store e disattiva l'opzione "Usa dati cellulare" se desideri farlo.
Se si utilizza l'app Podcasts incorporata, è possibile indicare di scaricare solo nuovi episodi su Wi-Fi. Vai su Impostazioni> Podcast e attiva l'opzione "Scarica solo su Wi-Fi".

Tuttavia, se un'app non ha queste impostazioni, puoi limitare l'utilizzo dei dati da quella schermata Impostazioni> Cellulare. Basta girare l'interruttore accanto a un'app, come mostrato di seguito. Le app che disabiliti qui saranno comunque autorizzate a utilizzare le reti Wi-Fi, ma non i dati cellulari. Apri l'app mentre hai solo una connessione dati cellulare e si comporterà come se fosse offline.

Disattiva aggiornamento app in background
Da iOS 7, Apple ha consentito alle app di aggiornare e scaricare automaticamente i contenuti in background. Questa funzione è comoda, ma può danneggiare la durata della batteria e far sì che le app utilizzino i dati della cella in background, anche se non le utilizzi attivamente. Disattiva l'aggiornamento dell'app in background e un'app utilizzerà i dati solo quando la apri, non in background.
Per controllare quali app possono farlo, vai su Impostazioni> Generali> Aggiornamento app in background. Se non desideri che l'app si aggiorni in background, disattiva l'interruttore accanto ad essa. Se non desideri che le app utilizzino dati in background, disattiva completamente il dispositivo di scorrimento "Aggiornamento app in background" nella parte superiore dello schermo.

Disabilita posta, contatti e sincronizzazione del calendario
Per impostazione predefinita, il tuo iPhone prenderà automaticamente nuove e-mail, contatti ed eventi del calendario da Internet. Se utilizzi un account Google, controlla regolarmente i server per ottenere nuove informazioni.
Se preferisci controllare la tua email secondo il tuo programma, puoi farlo. Vai a Impostazioni> Posta> Account> Scarica nuovi dati. È possibile regolare qui le opzioni per ottenere "nuove e-mail e altri dati" manualmente. Il telefono non scaricherà nuove e-mail finché non si apre l'app Mail.

Dati della cache non in linea ogni volta che puoi
Preparati in anticipo e non avrai bisogno di usare tanti dati. Ad esempio, anziché eseguire lo streaming di musica in un'app come Spotify (o altri servizi musicali), scarica quei file musicali per l'utilizzo offline utilizzando le funzionalità offline incorporate di Spotify. Anziché eseguire lo streaming dei podcast, scaricali sul Wi-Fi prima di uscire di casa. Se hai Amazon Prime o YouTube Red, puoi scaricare video da Amazon o YouTube sul tuo telefono e guardarli offline.
Se hai bisogno di mappe, comunica a Google Maps di memorizzare nella cache le mappe per la tua area locale offline e, eventualmente, di fornire anche le istruzioni di navigazione offline, risparmiando così la necessità di scaricare i dati delle mappe. Pensa a cosa devi fare sul tuo telefono e scopri se c'è un modo per avere il tuo telefono per scaricare i dati rilevanti in anticipo.

Disabilitare completamente i dati cellulari
Per una soluzione estrema, è possibile accedere alla schermata Cellulare e attivare l'interruttore Dati cellulari nella parte superiore su Off. Non potrai più utilizzare i dati della rete cellulare finché non lo riattiverai. Questa potrebbe essere una buona soluzione se hai bisogno di utilizzare i dati cellulari solo raramente, o se sei vicino alla fine del mese e vuoi evitare potenziali cariche di eccedenza.
Puoi anche disabilitare i dati cellulari durante il roaming da qui. Tocca "Opzioni dati cellulare" e puoi scegliere di disabilitare "Roaming dati", se lo desideri. Il tuo iPhone non utilizzerà i dati su reti di roaming potenzialmente costose durante il viaggio e utilizzerà i dati solo quando è connesso alla rete del tuo gestore.

Non è necessario eseguire tutti questi suggerimenti, ma ciascuno di essi può aiutarti a estendere tale indennità di dati. Riduci i dati sprecati e puoi utilizzare il resto per le cose che ti interessano veramente.