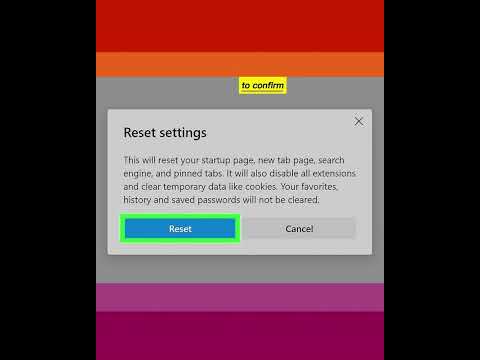Come rimuovere i pulsanti di azione rapida modificando il registro
È possibile personalizzare le azioni disponibili sui pulsanti di azione rapida o nascondere l'intero Centro operativo. Tuttavia, se ricevi molte notifiche in Windows 10 e desideri nascondere i pulsanti di azione rapida in modo che l'intero riquadro del Centro operativo sia disponibile per le notifiche, ti mostreremo come applicare un semplice trucco del registro per eseguire questa operazione. Questo hack è particolarmente utile se si utilizza uno schermo piccolo, ma può anche essere usato per visualizzare solo uno, due o tre pulsanti invece dei quattro pulsanti predefiniti.
Avvertenza standard: l'Editor del Registro di sistema è uno strumento potente e l'uso scorretto può rendere il sistema instabile o addirittura inutilizzabile. Questo è un trucco abbastanza semplice e, purché seguiate le istruzioni, non dovreste avere problemi. Detto questo, se non hai mai lavorato prima, considera di leggere come utilizzare l'Editor del Registro di sistema prima di iniziare. E sicuramente eseguire il backup del registro (e del computer!) Prima di apportare modifiche.
Per iniziare, accedere a Windows come utente per il quale si desidera nascondere i pulsanti di azione rapida. Aprire l'editor del registro premendo Windows + R sulla tastiera per aprire la finestra di dialogo Esegui. genere
regedit
nella casella di modifica "Apri" e fare clic su "OK".
NOTA: è anche possibile utilizzare la funzione di ricerca in Windows per trovare "regedit" ed eseguirlo dai risultati della ricerca.

NOTA: è possibile che questa finestra di dialogo non venga visualizzata, a seconda delle impostazioni del Controllo dell'account utente.

HKEY_LOCAL_MACHINESOFTWAREMicrosoftShellActionCenterQuick Actions
Sul lato destro, vedrai il
PinnedQuickActionSlotCount
valore. Notare il
4
tra parentesi sotto la colonna Dati. Questo è il numero predefinito di pulsanti che appare nelle azioni rapide. Per cambiare il valore, fai doppio clic sul
PinnedQuickActionSlotCount
valore.

0
nella casella di modifica "Dati valore" e fare clic su "OK".
NOTA: è inoltre possibile immettere 1, 2 o 3 nella casella di modifica "Dati valore" per mostrare il numero di pulsanti di azione rapida. Immettere 4 per tornare al valore predefinito.

Affinché la modifica abbia effetto, è necessario disconnettersi dall'account e quindi accedere nuovamente, oppure uscire e riavviare explorer.exe.


Scarica i nostri Hack del Registro One-Click
Se non hai voglia di immergerti nel Registro di te stesso, abbiamo creato alcuni hack di registro scaricabili che puoi utilizzare. Ci sono hack per nascondere tutti e quattro i pulsanti di azione rapida o mostrare uno, due, tre o i quattro pulsanti predefiniti. Tutti e cinque gli hack sono inclusi nel seguente file ZIP. Fare doppio clic su quello che si desidera utilizzare e fare clic sulle istruzioni. Ricorda, dopo aver applicato gli hack desiderati, disconnettiti dal tuo account e accedi nuovamente o esci e quindi riavvia explorer.exe per rendere effettive le modifiche.
Pulsante di azione rapida Action Center Hack
Questi hack sono in realtà solo le chiavi applicabili, ridotti ai valori di cui abbiamo parlato in questo articolo e poi esportati in un file.REG. L'esecuzione di uno qualsiasi di questi hack imposta il valore PinnedQuickActionSlotCount su 0, 1, 2, 3 o 4. E se ti diverti a giocare con il registro, vale la pena prendersi il tempo per imparare come creare i propri hack del Registro di sistema.