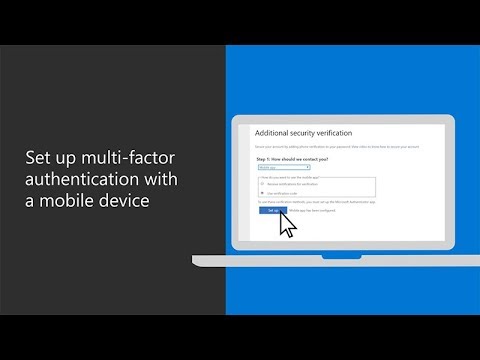I driver di dispositivo sono la componente più vitale dietro il funzionamento di un computer in quanto aiutano a guidare il sistema. Sebbene, è possibile installare, rimuovere o aggiornare i driver utilizzando Gestore dispositivi, questo strumento non ti fornisce tutti gli elenchi e i dettagli tecnici sui driver installati sul tuo Immagine di Windows.
Per ottenere la descrizione completa dei driver installati, possiamo usare Windows PowerShell cmdlet. Get-WindowsDriver è così PowerShell cmdlet che restituisce le informazioni di root di base dei driver; per entrambi i driver di terze parti e i driver installati di default; in diversi scenari.
In questo articolo, discuteremo come utilizzare questo cmdlet per estrarre informazioni sui driver sul tuo Windows 10 / 8.1.
Ottieni lista dei driver installati usando PowerShell
1. stampa Tasto Windows + Q, genere Windows PowerShell nella casella di ricerca. Dai risultati, fai clic con il tasto destro del mouse su Windows PowerShell e selezionare Esegui come amministratore. Se ti viene richiesta la password dell'account utente, forniscila.

2. Successivamente, nel Windows PowerShell finestra, è possibile digitare questo cmdlet, dopo aver effettuato una scelta sui parametri, e premere Invio. Il cmdlet generale va così:
Get-WindowsDriver -Online [-All] [-Driver ] [-LogLevel {Errors | Warnings | WarningsInfo} ] [-LogPath ] [-ScratchDirectory ] [-SystemDrive ] [-WindowsDirectory ] [ ]

Ecco come è possibile variare i parametri (mostrato [ ]) secondo il vostro requisito:
- In linea: Specifica che l'azione deve essere eseguita sul sistema operativo attualmente in esecuzione sul computer locale.
- Tutti: Includilo per visualizzare le informazioni sui driver predefiniti. Se non si specifica questo parametro, solo i driver di terze parti sono elencati.
Per esempio,
PS C:> Get-WindowsDriver –Online - All
- Driver
Per esempio,
PS C:> Get-WindowsDriver –Path 'c:offline' –Driver 'OEM1.inf'
- LogLevel
1 = solo errori
2 = Errori e avvisi
3 = Errori, avvisi e informazioni
4 = Tutte le informazioni elencate in precedenza, più l'output di debug
Per esempio,
PS C:> Get-WindowsDriver –Path 'c:offline' –LogLevel '1'
- logPath
Per esempio,
PS C:> Get-WindowsDriver –Path 'c:offline' –LogPath 'C:DriversInfo'
- Sentiero
Ad esempio, per ottenere informazioni dettagliate sul driver Usb.inf in un'immagine Windows montata, utilizzare questo comando:
PS C:> Get-WindowsDriver –Path 'c:offline' –Driver 'c:driversUsbUsb.inf'
- ScratchDirectory
Per esempio,
PS C:> Get-WindowsDriver –Online -All - ScratchDirectory 'C:Temp'
- SystemDrive
Ad esempio, per individuare BootMgr file su C: Guida, quando corri PowerShell comando on D: guidare usare questo cmdlet:
PS C:> Get-WindowsDriver –Online -All - SystemDrive 'C:'
In questo modo, puoi ottenere informazioni dettagliate sui driver del tuo sistema, in vari scenari. Spero che trovi utile la guida!
Ora Leggi: Come ottenere un elenco di tutti i driver di dispositivo utilizzando il prompt dei comandi.
Questo post ti mostrerà come esportare e fare il backup dei driver di dispositivo in Windows 10 usando PowerShell