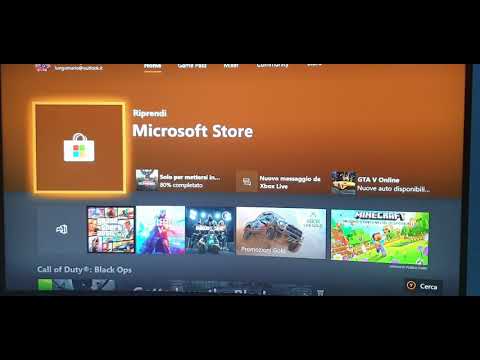Hai mai avuto un problema durante il tentativo di selezionare una destinazione per salvare il backup? Se sì, il problema potrebbe essere persistito a causa di uno dei seguenti motivi:
- La destinazione è l'unità stessa che si sta tentando di eseguire il backup. Non è possibile eseguire il backup di un disco su se stesso. Ad esempio, non è possibile eseguire il backup del contenuto dell'unità D: per guidare D:.
- La destinazione è l'unità nastro e non è certamente possibile salvare i backup su nastri.
- La destinazione non è formattata come NTFS (New Technology File System), FAT (File Allocation Table) o UDF (Universal Disk Format). I backup possono essere salvati solo su dischi formattati utilizzando uno dei sistemi sopra elencati.
L'ultimo motivo è il nostro argomento di discussione, quindi nel post impareremo come convertire un disco rigido o una partizione in formato NTFS.
Ora, ci si potrebbe chiedere perché si dovrebbe convertire un disco rigido o una partizione in formato NTFS? Bene, se non si è a conoscenza, il file system NTFS offre prestazioni e sicurezza migliori per i dati su dischi rigidi e partizioni o volumi rispetto al file system FAT utilizzato nella precedente versione di Windows.
Si noti che, una volta convertita una partizione in formato NTFS, non è possibile cambiarla facilmente in un altro formato. Ti verrà richiesto di riformattare la partizione che cancella tutti i dati memorizzati su quel disco.
Se si dispone di una partizione che utilizza il file system FAT16 o FAT32 precedente, è possibile convertirlo in NTFS utilizzando il convertire comando. Ciò non influirà in alcun modo sui dati della partizione.
Convertire il disco rigido o la partizione in formato NTFS
Innanzitutto, se si sta eseguendo qualsiasi programma presente sull'unità per essere convertito in formato NTFS, si consiglia di chiudere tale programma in modo da poter procedere ulteriormente.
Il passo successivo è fare clic sul pulsante "Start", selezionare Tutti i programmi e quindi Accessori.


Una volta aperta la finestra del prompt dei comandi con privilegi elevati, digitare il seguente comando e premere Invio:
convert drive (Drive of your choice)/fs:ntfs
Ad esempio per convertire l'unità E in formato NTFS: convertire E: / fs: ntfs. Ciò convertirà l'unità E nel formato NTFS.

Articoli correlati:
- Recensione di MiniTool Partition Wizard Home Edition
- Che cos'è GPT Partition o GUID in Windows 10/8/7
- I nostri dati, i nostri ego: un guest post e un whitepaper sul backup dei dati
- Software gratuito per Disk & Partition Manager per Windows 10
- Converti disco di base in disco dinamico in Windows 10/8/7