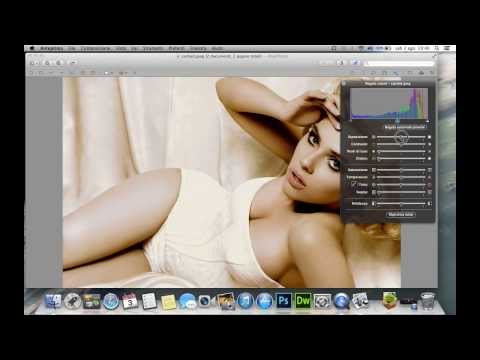Modifica di quanto VLC memorizza nella cache il video
Innanzitutto, apri le preferenze di VLC andando su Strumenti> Preferenze.


Se il file che stai tentando di riprodurre si trova in una condivisione di rete, puoi modificare il valore di memorizzazione nella cache di "Network Caching (ms)".

Attiva / disattiva l'accelerazione hardware (su alcuni computer)
Il lettore Oliver ha scritto per farci sapere che è stato in grado di risolvere i suoi problemi disabilitando l'accelerazione hardware. Normalmente si vorrebbe l'accelerazione hardware del processo di decodifica, ma in alcuni casi può entrare in conflitto con i driver, e vale la pena provare.
Dal pannello delle preferenze, fai clic su "Semplice" nell'angolo in basso a sinistra, quindi vai a Input / Codecs. Fai clic sul menu a discesa "Decodifica hardware accelerata" e scegli un'altra opzione o Disattiva completamente. (Puoi anche provare a abilitarlo se non lo è già.) Puoi leggere ulteriori informazioni sull'accelerazione dell'hardware e su come funziona qui.

Prova un diverso modulo di uscita video
È inoltre possibile testare utilizzando un modulo di uscita video diverso. Dalla vista "Tutte" o "Impostazioni avanzate", vai su Video> Moduli di uscita. Cambia il menu a discesa "Modulo di uscita video" per provare uno degli altri. L'utilizzo dell'output video DirectX 3D dovrebbe scaricare parte dell'elaborazione sulla scheda video, ma è possibile testare OpenGL o GDI per vedere se aiuta. (Sul mio sistema, Direct3D è comunque l'impostazione predefinita).

Abbassa la qualità dell'immagine come ultima risorsa
La prossima cosa che puoi fare è regolare un'opzione che fa una grande differenza quando si tratta di media ad alta definizione su una connessione I / O lenta: abbassare la qualità dell'immagine. Ciò renderà la riproduzione più fluida, ma ovviamente sembrerà un po 'peggiore, quindi prova prima le altre impostazioni e utilizzala solo come ultima risorsa.
Dal menu Simple Preferences, vai su Input / Codecs e fai clic su "Skip H.264 in-loop deblocking filter". Cambiarlo in tutto