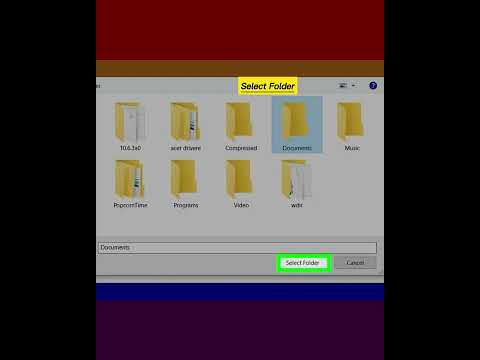Anche se utilizzi Google Drive per sincronizzare i tuoi file di documenti sul tuo PC o Mac, i file ".gdoc" sul tuo computer sono solo link al sito web di Google Documenti. Se si desidera scaricarli come file effettivi che è possibile modificare con Microsoft Office, è necessario eseguire la seguente procedura.
Scarica uno o più documenti da Google Drive
Vai al sito web di Google Drive e accedi con il tuo account Google. Individua il documento che desideri scaricare e selezionalo facendo clic su di esso. Puoi anche tenere premuto il tasto Ctrl su Windows (o il tasto Cmd su un Mac) e fare clic su più file per selezionare più documenti contemporaneamente.
Fai clic con il pulsante destro del mouse sui documenti selezionati oppure fai clic sul pulsante del menu nell'angolo in alto a destra della pagina di Google Drive e seleziona "Download". Il browser scaricherà i documenti in formato Microsoft Office -docx per i documenti,.xlsx per i fogli di lavoro e.pptx per le presentazioni. Se hai selezionato più documenti, il tuo browser scaricherà un singolo file.zip che contiene i documenti selezionati in formato Office.

Scarica un documento dall'editor
Puoi anche convertire un documento direttamente nel formato di Microsoft Office mentre lo stai modificando. Innanzitutto, apri il documento nell'editor appropriato. Puoi farlo semplicemente facendo doppio clic sul file.gdoc del documento sul tuo computer se lo hai sincronizzato con Google Drive, ma sono tutti quei file per cui vale la pena.
Fare clic su File> Scarica come e selezionare il formato Microsoft Word, Excel o PowerPoint in base al tipo di documento. Il tuo browser scaricherà il file sul tuo computer. Puoi anche esportare documenti da altri tipi di file da qui, inclusi PDF, OpenDocument, testo in chiaro e rich text.

Scarica tutti i tuoi file di Google Documenti come documenti di Office
Per convertire tutti i file di Google Documenti in documenti di Microsoft Office contemporaneamente, vai al sito web di Google Takeout. Google Takeout normalmente desidera esportare tutti i tuoi dati da più servizi Google, quindi fai clic su "Seleziona nessuno" nella parte superiore.



Come convertire in formato Office e lasciare il file in Google Drive
Google ti consente di lavorare con i documenti di Office direttamente in Google Drive (grazie all'estensione di Chrome), ma non è possibile convertire un documento in formato Office senza prima averlo scaricato.
Se desideri convertire un documento in un file di Office e lasciarlo in Google Drive, devi scaricare il documento utilizzando uno dei metodi sopra riportati. Inserisci il documento Office scaricato nella cartella Google Drive sul tuo computer e questo verrà sincronizzato sul tuo Google Drive come documento di Office.
Puoi anche caricare quel documento di Office tramite il sito web. Tuttavia, per farlo, devi visitare la pagina delle impostazioni di Google Drive sul Web e deselezionare l'opzione "Converti file caricati nel formato dell'editor di Google Documenti". In caso contrario, i file di Microsoft Office caricati diventeranno documenti di Google Documenti.


Se desideri eseguire la migrazione da Google Documenti a Microsoft Office 365 e OneDrive, puoi inserire tutti i documenti convertiti nella cartella OneDrive. Verranno caricati sul tuo account OneDrive e potrai quindi modificarli tramite Office Online e accedervi facilmente tramite le applicazioni per smartphone di Microsoft Office.