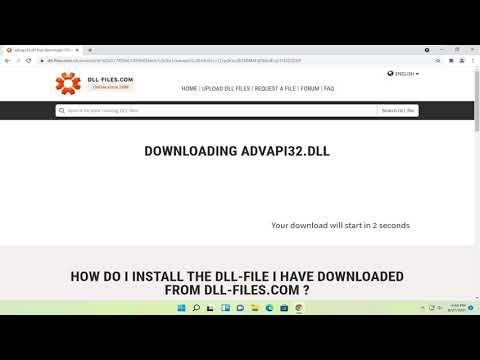Microsoft Word ci consente di inserire immagini facilmente e senza ridurre alcuna risoluzione. Potremmo imbattersi in una situazione in cui vogliamo condividere solo le immagini e non l'intero documento, oppure potresti aver cancellato tutte le immagini dal tuo PC Windows e vuoi recuperarle dal documento Word. Normalmente, ciò che tutti farebbero è fare clic con il tasto destro sull'immagine e selezionare "Salva immagine con nome", ma è un'operazione lunga e noiosa. In questo articolo, ti farò conoscere tre modi per estrarre tutte le immagini dal documento di Word in un modo semplice senza la necessità di strumenti speciali o software di terze parti.
Estrai immagini dal documento di Word
Ci possono essere altri modi per estrarre tutte le immagini da un documento Word, ma qui ci sono i 3 modi migliori per farlo. Quindi, iniziamo senza alcun indugio.
1. Salvare il documento di Word come pagina Web
Questo è uno dei metodi più semplici per estrarre tutte le immagini dal documento Word. Salveremo il documento di Word come pagina Web e estrarrà tutte le immagini come un batch.
Apri il documento Word da cui vuoi estrarre tutte le immagini. Ora, fai clic sul pulsante "File" in alto a sinistra del documento e seleziona "Salva con nome".





2. Cambia l'estensione da '.docx' a '.zip'
Questo metodo per estrarre tutte le immagini come batch dal documento è così semplice che tutto ciò che devi fare è rinominare l'estensione del file da '.docx' a '.zip'.
Seleziona il documento richiesto, fai clic destro su di esso e seleziona "Rinomina".



Ora apri la cartella che hai estratto e vai Parola> Media.

AGGIORNARE: Puoi semplicemente fare clic destro sul file di Word e utilizzare 7-zip per estrarre le immagini.
3. Copia e incolla il metodo
Questo metodo non è buono come i precedenti due, ma sarebbe molto utile quando si desidera estrarre solo una o due immagini.
Fai clic destro sull'immagine e seleziona "Copia" dalle opzioni. La dimensione e la risoluzione dell'immagine copiata non saranno influenzate.
Ora, apri qualsiasi strumento di elaborazione delle immagini come Paint, Photoshop o GIMP, ma qui userò lo strumento predefinito chiamato "Paint". Apri Paint, incolla l'immagine e premi "CTRL + S" o fai clic sul pulsante Salva per salvare l'immagine.

Se stai cercando un Gratuito per estrarre e salvare facilmente le immagini da qualsiasi documento di Office utilizzare la procedura guidata di estrazione immagini di Office.
Leggi anche: Come trovare e sostituire tutte le immagini in Word contemporaneamente.