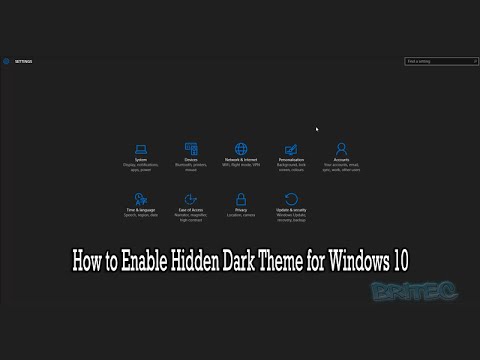Windows 8.1 ha introdotto una nuova funzionalità chiamata Ore tranquille, che è anche presente in Windows 10. Questa funzione consente agli utenti di sopprimere le notifiche durante tali ore. L'idea alla base dell'introduzione di questa funzione è che potrebbero esserci delle volte in cui non si desidera essere disturbati o interrotti dalle notifiche.
Ore tranquille in Windows
Se si imposta Quiet Hour sul dispositivo Windows, non sarà possibile ricevere notifiche di app o eventi di calendario, messaggi e avvisi e-mail e persino ricevere chiamate su Skype, a condizione che il dispositivo sia inattivo. In tali situazioni, non sentirai alcun suono, né vedrai lo schermo accendersi a causa di qualche notifica.
Per configurare Quiet Hours in Windows 8.1, sposta il puntatore del mouse nell'angolo in basso a destra per aprire la barra degli accessi e fare clic su impostazioni e poi via Cambia le impostazioni del PC.

Clicca su Ricerca e app e poi notifiche. Qui, vedrai tutte le impostazioni per configurare le tue notifiche per tutte le app o per le singole app e anche per le ore di silenzio.

Per configurare Quiet Hours, sposta il cursore a destra per cambiarne lo stato in Sopra. Quindi impostare il A partire dal tempo e il A tempo. Durante questo intervallo di tempo, tutte le notifiche delle app verranno interrotte. Tuttavia, le notifiche verranno automaticamente riavviate quando inizierai a utilizzare il dispositivo o al termine degli orari di silenzio
Se si configura il Ricevi chiamate durante le ore di silenzio impostazione, non potrai ricevere neanche chiamate da app come Skype.
Nel Windows 10, Quiet Hours è impostato dalle 12.00 alle 6.00 del mattino, e queste non possono essere modificate. Ma puoi manualmente attivare o disattivare le ore di silenzio ogni volta che vuoi.
Configurare ore di silenzio utilizzando Criteri di gruppo
Se la tua edizione ha il Editor criteri di gruppo, puoi anche usarlo per configurare Quiet Hours. Per farlo, corri gpedit.msc e premi Invio per aprire l'Editor criteri di gruppo e vai a:
User Configuration > Administrative Templates > Start Menu and Taskbar > Notifications.

Nel riquadro di destra, fare doppio clic su Disattiva le ore di silenzio.
If you enable this policy setting, toast notifications will not be suppressedand some background tasks will not be deferred during the designated Quiet Hours time window each day. If you disable this policy setting, toast notifications will be suppressedand some background task deferred during the designated Quiet Hours time window. Users will not be able to change this or any other Quiet Hours settings. If you do not configure this policy setting, Quiet Hours are enabled by default but can be turned off or by the administrator or user.
Dai un'occhiata a questa funzione e facci sapere se la trovi utile.
Articoli correlati:
- Suggerimenti per la gestione dei criteri di gruppo per i professionisti IT in Windows
- Attiva o disattiva le ore di silenzio in Windows 10
- Criteri di gruppo per la Guida per principianti di Microsoft
- Analizza oggetti Criteri di gruppo con Microsoft Policy Analyzer
- Guida di riferimento alle impostazioni di Criteri di gruppo per Windows 10 / 8.1 / 7 / Server