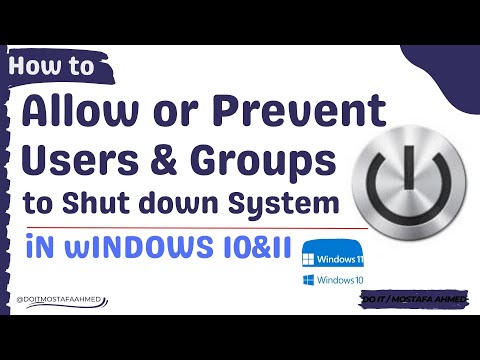Forse vuoi sradicare per motivi di sicurezza, o forse non hai più bisogno di root per le tue modifiche preferite. O forse stai cercando di vendere il tuo dispositivo o ottenere un servizio di garanzia. O forse vuoi solo scaricare un aggiornamento over-the-air. Qualunque sia la tua ragione, sradicare non è poi così difficile, purché tu sappia cosa stai facendo.
I molti modi per sradicare un telefono Android
Come il rooting, ci sono alcuni metodi diversi per sradicare il tuo telefono, e quale sceglierai dipende dal tuo dispositivo, dalla versione di Android che stai utilizzando e da ciò che stai cercando di realizzare. In generale, lo sradicamento coinvolgerà uno di questi processi.
- Qualsiasi telefono che è stato solo rootato: Se tutto ciò che hai fatto è rootare il tuo telefono, e bloccato con la versione predefinita di Android del tuo telefono, lo sblocco dovrebbe essere (si spera) facile. È possibile sradicare il telefono utilizzando un'opzione nell'app SuperSU, che rimuoverà root e sostituirà il recupero delle scorte di Android. Questo è dettagliato nella prima sezione di questa guida.
- Qualsiasi telefono che esegue una ROM personalizzata o che utilizza Xposed Framework: Se hai fatto più di root, probabilmente hai alterato alcune parti del tuo sistema abbastanza pesantemente che l'unico modo per sradicare è quello di tornare a una condizione di stock completa e out-of-the-factory. Questo è diverso per ogni telefono, e non possiamo dare istruzioni per ciascuno, ma ne discutiamo nella sezione finale di questa guida.
Sembra semplice, giusto? Sfortunatamente, il metodo SuperSU non sempre funziona perfettamente. Forse fallisce, o forse non può sostituire il recupero delle scorte per qualche motivo. In questi casi, puoi sradicare manualmente il telefono utilizzando uno di questi metodi:
- Nexus e altri telefoni Developer Edition in esecuzione Marshmallow: Se il metodo SuperSU non funziona, è possibile sradicare manualmente il dispositivo effettuando il re-flashing del file boot.img. Questo è il file principale che viene modificato quando si effettua il rooting di un telefono con Marshmallow, quindi sostituirlo e quindi eseguire nuovamente il flashing del recupero delle scorte di Android dovrebbe fare il trucco. Questo è discusso nella seconda sezione di questa guida.
- Nexus e altri telefoni Developer Edition in esecuzione Lecca-lecca e prima: Se il metodo SuperSU non funziona, è possibile sbloccare manualmente il dispositivo eliminando il file su. Questo è il file che ti dà l'accesso come root sui telefoni pre-Marshmallow, quindi eliminarlo e quindi ripetere il flashing del sistema di recupero delle scorte di Android dovrebbe fare il trucco. Questo è discusso nella terza sezione di questa guida.
- Telefoni non Developer Edition: Se il metodo SuperSU non funziona e si dispone di un telefono non sviluppatore, è probabile che tu debba andare al nucleare. Ciò significa pulire il telefono e restituirlo a una condizione completamente esaurita e fuori dalla fabbrica per poterlo sradicare. Questo è diverso per ogni telefono, e non possiamo dare istruzioni per ciascuno, ma ne discutiamo nella sezione finale di questa guida.
Tratteremo ciascuno di questi metodi (in vari livelli di dettaglio) nelle quattro sezioni seguenti. Quindi vai alla sezione che si adatta al tuo dispositivo, alla versione di Android e alla situazione.
Come riorganizzare praticamente qualsiasi dispositivo Android con SuperSU
SuperSU è facilmente l'app di gestione delle radici più popolare e affidabile disponibile su Android. Se stai utilizzando un dispositivo rooted, c'è un'alta probabilità che tu stia usando SuperSU per gestire le app che ottengono l'accesso come superutente. È anche il modo più intelligente e semplice per sradicare rapidamente il tuo dispositivo Android, perché l'intero processo avviene all'interno dell'app direttamente sul telefono.
Per sbloccare completamente il dispositivo, la prima cosa che vorrai fare è passare all'app SuperSU, che si trova nel cassetto delle app.





Come rimuovere manualmente un Nexus o un altro dispositivo di sviluppo su Marshmallow
Mentre il metodo sopra di sradicare con SuperSU dovrebbero teoricamente funziona bene su dispositivi che sono stati radicati usando il metodo systemless, è comunque opportuno sapere cosa fare in una situazione in cui SuperSU potrebbe non essere in grado di sradicare completamente il dispositivo.
La buona notizia è che si tratta di un semplice flash che sostituisce il boot.img modificato con quello di serie.
Sto usando un Nexus 5 per questo esempio, ma il processo sarà identico per tutti gli altri dispositivi Nexus. Se stai utilizzando un telefono di edizione per sviluppatori di un altro produttore, il processo potrebbe variare leggermente.
La prima cosa che devi fare è scaricare l'immagine di fabbrica per il tuo dispositivo. Per Nexuses, questo è fornito da Google. Le immagini di altri dispositivi dovrebbero essere fornite dal loro produttore.
Dopo aver scaricato l'immagine di fabbrica per il tuo dispositivo, devi prima decomprimere il pacchetto.

All'interno di quel pacchetto, c'è un altro pacchetto. Decomprimilo pure.

Questo pacchetto ospiterà l'immagine del bootloader, la radio (se applicabile) e vari script per visualizzare l'intera build di Android. Il file di cui abbiamo bisogno - boot.img - si trova all'interno del file.zip finale, che dovrebbe essere chiamato "immagine-







C:Androidplatform-tools
in questo caso. Maiusc + Fare clic destro in qualsiasi punto di questa cartella e scegliere "Apri una finestra di comando qui" una volta che il file boot.img ha terminato la copia.

adb reboot bootloader

fastboot flash boot boot.img

fastboot flash recovery recovery.img

fastboot reboot

Come sradicare manualmente un Nexus o un altro dispositivo di sviluppo su Lollipop (o precedente)
In genere, lo sblocco con SuperSU è la scelta migliore per i dispositivi con una partizione modificata / di sistema, poiché tutte le modifiche apportate durante il processo di rooting vengono eliminate. Se preferisci invece occuparti manualmente del processo, è un po 'più faticoso del semplice flashing del file boot.img come con il metodo systemless. La buona notizia è che l'intero processo può essere eseguito direttamente sul dispositivo, senza la necessità di utilizzare un computer.
La prima cosa di cui avrai bisogno è un gestore di file con funzionalità di root: ES File Explorer sembra essere il più popolare là fuori in questi giorni, ma praticamente qualsiasi root explorer funzionerà.
In ES, dovrai aprire il menu laterale scorrendo dal bordo esterno sinistro, quindi scorri verso il basso fino all'opzione "Root Explorer" e fai scorrere la levetta per attivarla. L'app SuperUser installata sul dispositivo dovrebbe richiedere all'utente di concedere l'accesso al file manager in quel momento.

Una volta concesso l'accesso root, accedere alla cartella / system.Usando ES, tocca il menu a discesa che dice "Homepage" (supponendo che tu sia ancora sulla pagina iniziale, ovviamente). Seleziona l'opzione "/ Dispositivo".



/system/bin
o
/system/xbin
. Inizia controllando il precedente.

/system/xbin
cartella. Torna indietro colpendo la freccia indietro, quindi apri la cartella "xbin".
Non ci dovrebbero essere molti file qui, quindi "su" è abbastanza facile da trovare.






Se lo tagli, vai avanti e incollalo nella / sdcard per tenerlo al sicuro.
A questo punto, puoi ricontrollare lo stato di root del dispositivo usando un'app come Root Checker. Se ritorna come "senza radici", allora hai finito.

Dopo aver scaricato l'immagine di fabbrica per il tuo dispositivo, devi prima decomprimere il pacchetto.





Un avvertimento apparirà con una descrizione di cosa fa il debugging USB: premere "OK" per abilitare questa opzione.



C:Androidplatform-tools
in questo caso. Maiusc + Fare clic destro in qualsiasi punto di questa cartella e scegliere "Apri una finestra di comando qui" una volta che il file boot.img ha terminato la copia.

adb reboot bootloader

fastboot flash recovery recovery.img

fastboot reboot

Se hai intenzione di sbarazzarti del dispositivo, è una buona idea andare avanti e ripristinarlo in fabbrica a questo punto.
Re-Flash del dispositivo per una build di scorta completa
Se stai eseguendo una ROM personalizzata o il framework Xposed, dovrai cancellare completamente il tuo dispositivo e convertirlo in uno stato fuori dalla fabbrica, completamente nuovo e senza rubinetti. Questo è anche l'unico modo per sradicare un telefono non Nexus o Developer Edition se il metodo SuperSU non funziona per te.
Sfortunatamente, il processo è abbastanza diverso per ogni produttore e può persino variare da dispositivo a dispositivo. Quindi, con l'eccezione dei dispositivi Nexus (di cui abbiamo una guida), non possiamo dettagliare tutte le istruzioni qui. Invece, dovrai dare un'occhiata a un sito come il forum XDA Developers per le istruzioni complete per il tuo telefono. Ecco uno sguardo veloce e sporco su ciò che il processo comporta per ogni produttore, però:
- Nexus e altri dispositivi Developer Edition: I dispositivi Nexus sono piuttosto semplici. Hai solo bisogno di scaricare un'immagine di fabbrica da Google o dal tuo produttore (proprio come abbiamo fatto nelle istruzioni di sradicamento manuale per Marshmallow sopra), quindi flash tutti i file contenuti nel tuo telefono. Consulta la nostra guida per eseguire manualmente il flashing del tuo Nexus per le istruzioni complete.
- Dispositivi Samsung: Avrai bisogno del file del firmware completo, che dovrebbe essere disponibile praticamente per ogni dispositivo su Sammobile.com. Avrai a che fare con un programma chiamato "Odin" sul PC, che è abbastanza semplice. Assicurati di trovare una guida affidabile per il tuo dispositivo esatto.
- Dispositivi Motorola: Motorola utilizza un programma chiamato "RSD Lite" per inviare file di immagine ai dispositivi, anche se la società non rende disponibili le immagini per i dispositivi non sviluppatore. Ci sono copie che galleggiano là fuori, ma assicurati di scaricare da una fonte attendibile prima di fare il grande passo.
- Dispositivi LG: LG utilizza uno "Strumento Flash" appositamente creato per trasferire i file KDZ specifici del dispositivo sui suoi telefoni. Di nuovo, questo può essere complicato, quindi assicurati di utilizzare una fonte e una guida attendibili.
- Dispositivi HTC: HTC potrebbe forse essere il più facile da usare di tutti i dispositivi consumer, poiché utilizza solo il cosiddetto file "RUU" (ROM Update Utility) che può essere spinto con semplici comandi adb e fastboot. In alternativa, è possibile posizionare la RUU nella partizione di / sdcard della maggior parte dei dispositivi HTC e verrà rilevata automaticamente una volta avviato il bootloader. Hai solo bisogno di trovare la RUU per il tuo telefono specifico.
Ci piacerebbe poter fornire dettagli per ogni singolo telefono là fuori, ma non è possibile, questo è ancora un motivo in più per cui amiamo i dispositivi Nexus e altri Developer Edition. Ma con un po 'di scavo, dovresti essere in grado di sradicare praticamente qualsiasi telefono là fuori, e riportarlo in un buono stato di funzionamento.