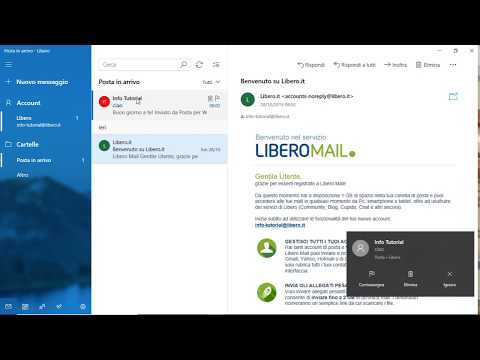NVIDIA GameStream vs. Steam In-Home Streaming
Prima di mostrarti come funziona, vale la pena notare che lo streaming in-home di Steam potrebbe essere una soluzione migliore per alcuni. Steam ti consente di trasmettere in streaming da un PC Windows a un altro PC Windows, Mac, Steam Machine, Steam Link o Linux. Quindi se stai usando una di queste piattaforme, è una buona opzione.
Tuttavia, non c'è modo di trasmettere da Steam a un dispositivo basato su iOS o Android, quale Moonlight / GameStreampuò fare. È anche possibile che GameStream funzioni meglio di Steam In-Home Streaming su alcuni sistemi. GameStream è la soluzione ottimizzata di NVIDIA ed è integrata direttamente nell'applicazione GeForce Experience fornita con i driver grafici NVIDIA. Può valere la pena provare entrambi per vedere quale ti dà la migliore prestazione.
Infine, GameStream dispone anche di "Streaming remoto", che consente ufficialmente di trasferire i giochi dal PC di casa su Internet se si dispone di una connessione Internet abbastanza veloce. In-Home Streaming di Steam non consente questo: è solo a casa sulla rete locale, come suggerisce il nome.
Fase uno: configura NVIDIA GameStream sul tuo PC
Innanzitutto, devi configurare NVIDIA GameStream sul tuo PC Windows. Ricorda, dovrai utilizzare una scheda video NVIDIA affinché funzioni.
Se non si dispone del software GeForce Experience installato, è necessario scaricarlo da NVIDIA e installarlo. Quindi, avvia l'app "GeForce Experience" dal menu Start.
Fai clic sulla scheda "Preferenze" nella parte superiore della finestra di GeForce Experience e seleziona la categoria "SHIELD". Verifica che la casella "Consenti a questo PC di trasmettere i giochi ai dispositivi SHIELD" sia selezionata.
Se il tuo hardware grafico è troppo vecchio o non abbastanza potente per questo, non sarai in grado di attivare questa opzione.

Se desideri eseguire lo streaming dell'intero desktop, fai clic sul pulsante + nella parte destra dell'elenco e aggiungi il seguente programma:
C:windowssystem32mstsc.exe
È possibile fare clic sul pulsante "Modifica" e rinominare la voce "Windows Desktop" in seguito.

Fase due: installa Moonlight e avvia lo streaming
Ora, visita il sito Web di Moonlight Game Streaming e scarica il client per il tuo dispositivo preferito. Troverai client per dispositivi Windows, Mac OS X, Linux, Android, Amazon Fire, iPhone, iPad, Raspberry Pi e Samsung VR. In precedenza abbiamo dimostrato come usare Moonlight insieme a un Raspberry Pi per creare la tua Steam Machine.
Dopo aver installato Moonlight, apri l'app e dovrebbe rilevare automaticamente il tuo PC compatibile con GameStream se il dispositivo e il PC si trovano sulla stessa rete locale. In Moonlight, seleziona il tuo PC nell'elenco e fai clic o tocca "Accoppia" per accoppiare Moonlight con il tuo PC da gioco.
Se il PC che esegue Moonlight non appare automaticamente, dovrai aggiungere manualmente il suo indirizzo IP locale. Trova l'indirizzo IP del PC Windows e inseriscilo nell'applicazione client Moonlight.



Ora puoi giocare con qualsiasi metodo di controllo che hai a portata di mano. La maggior parte dei controller di gioco, dai controller Xbox ai controller PlayStation e anche quelli meno comuni, dovrebbe funzionare. Su un computer funzionerà anche un mouse e una tastiera. Tuttavia, l'utilizzo corretto del mouse con Moonlight su Android richiede un dispositivo rooted.
Su un dispositivo Android o iOS, puoi utilizzare i controlli del touchscreen insieme a una tastiera su schermo.
Controlla la guida alla configurazione ufficiale di Moonlight per ulteriori informazioni su comandi touch, giochi di streaming su Internet e suggerimenti generali sulla risoluzione dei problemi.

Se le tue prestazioni non sono grandi, potrebbero essere coinvolte molte cose.La velocità del router wireless e della rete sono importanti, così come le specifiche di sistema del PC che esegue lo streaming del gioco. Anche il dispositivo che riceve il gioco potrebbe richiedere specifiche ragionevolmente alte, dato che Moonlight non ha necessariamente la decodifica più ottimizzata. Provalo su alcuni dispositivi per vedere cosa funziona e, se stai utilizzando un computer, assicurati di provare anche Steam in-home streaming.