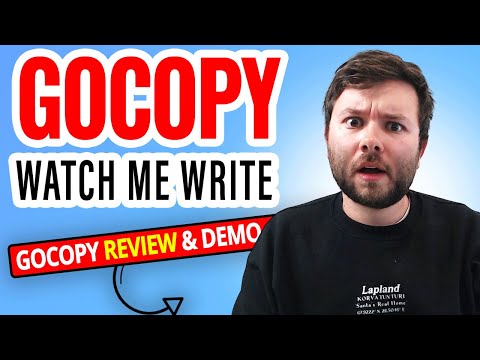Potrebbe esserci un tempo in cui potresti ricevere un Il tuo dispositivo / PC è offline. Accedi con l'ultima password utilizzata su questo dispositivo / PC messaggio, quando si avvia il computer Windows 10 o Windows 8 e si tenta di accedere. Se si sta affrontando questo problema, questo post può aiutare a risolvere il problema.

Può anche succedere dopo aver installato gli aggiornamenti di Windows 10.
Il tuo dispositivo è offline
Qui ci sono alcune cose che puoi provare a recuperare il tuo PC Windows. Guarda quale scenario si applica a te.
1] Se il dispositivo è impostato per la connessione automatica al Wi-Fi, assicurarsi che sia correttamente connesso a Internet o alla rete e riavviarlo.
2] Nella parte in basso a destra dello schermo vedrai le icone di rete che ti permetteranno di connetterti a Internet. Fai clic sull'icona WiFi / Banda larga e un pannello si aprirà dal lato destro come segue:

Ora collega il tuo computer a Internet e inserisci il tuo Microsoft account parola d'ordine.
3] Verifica se la tua password è corretta e quindi inseriscila con attenzione.
4] Assicurati che il Caps Lock non sia attivo.
5] Il nostro autore Arun Kumar aggiunge: puoi anche provare questo. Riavvia il tuo PC. Quando si arriva alla schermata di accesso, tenere premuto il tasto Maiusc mentre si seleziona l'icona di alimentazione> Riavvia. Dopo aver riavviato il PC alla schermata Scegli un'opzione, selezionare Risoluzione dei problemi> Opzioni avanzate> Impostazioni di avvio> Riavvia. Dopo il riavvio del PC, selezionare F5 per la modalità provvisoria con rete. Vai a Ripristino del sistema e scegli un punto buono precedente e controlla se è utile.
6] Creare prima un punto di ripristino del sistema e poi Esegui regedit per aprire l'editor del registro. Quindi vai alla seguente chiave:
HKEY_USERS.DEFAULTSoftwareMicrosoftIdentityCRLStoredIdentities
Espandere StoredIdentities ed elimina la chiave dell'account Microsoft che sta creando problemi. Fatto questo, rimuovi questo dispositivo dal tuo account Microsoft visitando questo link. Ora prova ad accedere e vedere se funziona. Puoi sempre aggiungere nuovamente questo dispositivo all'elenco di dispositivi nel tuo account Microsoft.
7] Se la password è stata reimpostata online, utilizzare la nuova password sul PC Windows 10/8.
8] Prova a reimpostare la tua password online di nuovo qui, e usa la nuova password ora.
9] Nel caso in cui la tastiera sia stata configurata per supportare più lingue, verificare se si sta utilizzando la lingua corretta. È possibile controllare le sue impostazioni nella barra delle applicazioni. Altro su questo alla fine di questo post.
10] Pensi che il tuo account Microsoft sia stato violato? Ecco i modi per recuperare un account Microsoft compromesso. Se pensi che sia stato bloccato da Microsoft, vai qui per recuperare un account Outlook o Microsoft bloccato o sospeso.
Se ciò non è di aiuto, potrebbe essere necessario eseguire un'operazione di Ripristino configurazione di sistema o l'opzione Aggiorna PC.
Questi post su Windows Password Recovery e su come recuperare in modo nativo le password di Windows perse, ti aiuteranno a recuperare la password di Windows persa e dimenticata. Prova alcuni strumenti di recupero password freeware come Ophcrack, Cain e Abel Recupera la mia password Home Free o Offline NT Password & Registry Editor.
Facci sapere cosa ha funzionato per te.
Consulta questo post se ricevi che la password non è corretta, assicurati di utilizzare la password per il tuo messaggio dell'account Microsoft durante l'accesso.