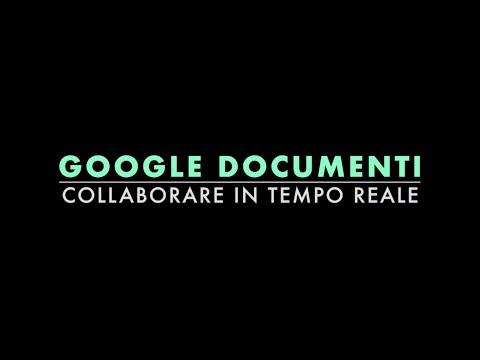Microsoft Word è uno strumento molto utile per la creazione di documenti. Oltre a inserire testo, lo strumento consente di includere immagini nel documento per renderlo più illustrativo. La visualizzazione di questo tipo di arrangiamento fa sentire il lettore come se l'immagine aggiunta fosse ben allineata con i singoli caratteri del testo. Tuttavia, ciò che gli utenti trovano piuttosto sconcertante è il metodo di avvolgere il testo attorno alle immagini in Word. Ecco un post che ti mostra il metodo di avvolgimento del testo attorno alle immagini in Microsoft Word.
Avvolgere il testo intorno all'immagine in Word
Apri il documento Word e scegli la scheda Formato. Sotto il suo menu, puoi trovare ' Avvolgere il testo', Che si espande ulteriormente in un menu di opzioni alternative che offrono opzioni di avvolgimento del testo. Qui puoi specificare come l'immagine deve interagire con il testo adiacente.

- In linea con il testo - Sotto questa opzione, il testo non avvolge l'immagine ma è una parte del paragrafo.
- Piazza - Qui, il testo si avvolge invariabilmente intorno alla cornice esterna dell'immagine.
- stretto - Se l'immagine aggiunta è una clip art con uno sfondo incolore, il testo si avvolge prontamente intorno ai bordi dell'immagine.
- Dietro il testo - il testo del documento appare come una sovrapposizione in cima all'immagine.
- Davanti al testo - L'immagine appare sopra il testo.
- Sopra e sotto - L'immagine è sparpagliata tra il testo. Il testo può occupare spazio sopra o sotto il testo.
Successivamente, devi posizionare l'immagine. Le opzioni disponibili sotto questo titolo aiutano a posizionare un'immagine in un punto fisso rispetto alla pagina e avvolge automaticamente il testo intorno ad essa.
Per fare ciò, fare clic su un'immagine per selezionarla. Quindi, fai clic su ' Formato degli strumenti di immagine'Scheda, e nel gruppo Disponi, fare clic su Posizione.
Seleziona semplicemente la posizione e lo stile di avvolgimento che desideri utilizzare.


Se non vedi il tuo testo avvolto attorno all'immagine, indica che l'immagine è di dimensioni troppo grandi. La possibile soluzione che potresti provare: ridimensiona l'immagine in modo che sia di dimensioni appropriate per essere avvolta attorno al testo. È possibile farlo facendo clic sull'immagine e quindi regolando le dimensioni trascinando l'angolo in basso a destra verso l'alto a sinistra.
Inoltre, controlla come utilizzare gli strumenti di modifica delle immagini di Word per modificare le immagini.