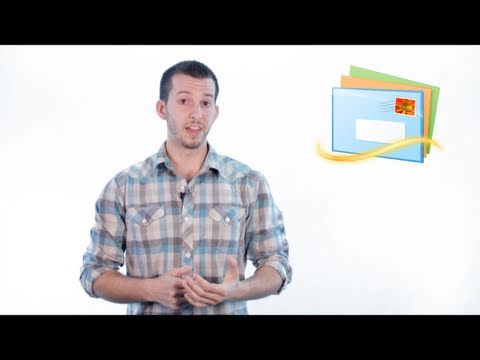Una nota appare come un'applicazione abbastanza semplice, ma fornisce agli utenti potenti funzionalità che riescono a scoprire non istantaneamente ma in modo incrementale. Per le persone a cui piace scrivere note su qualsiasi computer con funzionalità touch, Una nota emerge come soluzione one-stop. È di gran lunga l'app più utilizzata su molti computer Windows.
OneNote è un notebook digitale per creare e archiviare tutte le tue note. L'applicazione salva automaticamente le note e le rende ricercabili, così le hai quando ne hai bisogno. Inoltre sincronizza le note con le app OneNote sugli altri dispositivi. Una caratteristica di questa app, che ho trovato particolarmente utile è la conversione della grafia in testo.
Convertire la scrittura a mano in testo in OneNote
Puoi usare OneNote 2013 per scrivere a mano le note anziché digitarle. Ciò è auspicabile quando si può scrivere più velocemente di quanto si possa scrivere, ed è ottimo per le lezioni in aula in cui il suono della digitazione su una tastiera potrebbe essere considerato inappropriato. Quindi, ecco come lo fai!
Supponendo di avere l'app OneNote 2013 aperta, creare una nuova pagina di note. Tocca la scheda Disegna sulla barra multifunzione e seleziona le penne colorate desiderate.

A questo punto, l'app inizierà a convertire automaticamente tutto ciò che ha in "testo". Puoi anche trascinare una selezione oltre quella sulla pagina e toccare il pulsante "Inchiostro su testo".

Altri consigli e trucchi Microsoft OneNote qui!
Articoli correlati:
- Suggerimenti di produttività OneNote per aiutarti a ottenere il meglio da esso
- Come utilizzare le funzionalità di Scrittura a mano e OCR di OneNote in iPad
- Usa Windows Ink Workspace per un'esperienza personale con la penna in Windows 10
- Suggerimenti e trucchi Microsoft OneNote per principianti
- Converti le note scritte a mano in testo usando Windows Journal in Windows 7 | 8