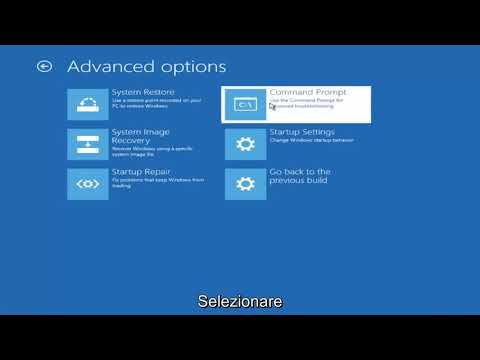Abbiamo visto prima come crittografare le unità flash USB con BitLocker To Go in Windows 7. In questo post vedremo come abilita e usa BitLocker To Go in Windows 10/8 mettere al sicuro dispositivi di archiviazione portatili. I dispositivi di archiviazione portatili possono essere unità Flash, schede SD, unità disco rigido esterne.
Proteggi i dispositivi di archiviazione portatili
Come sai, BitLocker crittografa i dischi rigidi sul tuo computer per fornire una protezione avanzata contro il furto di dati o l'esposizione su computer e unità rimovibili che vengono persi o rubati e una cancellazione dei dati più sicura quando i computer protetti da BitLocker vengono rimossi, poiché è molto più difficile recuperare i dati cancellati da un'unità crittografata anziché da un'unità non crittografata.

BitLocker To Go in Windows 10
Viene chiamato Crittografia unità BitLocker su unità dati rimovibili BitLocker To Go. BitLocker è disponibile in Windows 10/8 Pro, Windows 10/8 Enterprise e tutte le edizioni di Windows Server 2016/2012.
Tutti noi usiamo le chiavette USB o le chiavette USB. Li portiamo in giro perché sono di dimensioni molto ridotte e convenienti, eppure hanno una grande capacità di archiviazione. Ma è probabile che tu possa smarrirlo, o qualcuno potrebbe addirittura rubarlo. Quindi qualunque cosa sia su quella chiavetta può essere vista da chiunque.
Vedremo come proteggere la nostra memoria portatile crittografandola con BitLocker To Go, in modo che nessuno possa leggerle, a meno che non si abbia una chiave per sbloccarla. Lo vedremo come farlo passo dopo passo.
Crittografa l'unità Flash utilizzando BitLocker To Go
Collega la tua chiavetta USB per essere protetta sul tuo sistema Windows. Avviare il Pannello di controllo digitando il Pannello di controllo nella schermata Start e cercare l'icona Crittografia unità BitLocker e aprirlo. Se non è possibile individuare nel Pannello di controllo, è sufficiente cercarlo nella casella di ricerca del Pannello di controllo.

Avrai una schermata come questa, clicca su ' Attiva BitLocker'Per il tuo disco di dati rimovibili.

Se non riesci a vedere 'Attiva BitLocker'Link, fai clic sulla freccia che si trova a destra del nome dell'unità rimovibile.

Vedrai questa schermata per un momento, inizializzando l'unità

Ti verrà chiesto in seguito come vuoi sbloccare l'unità. Come molte persone che non hanno una sicurezza basata su smart card, selezioneremo la casella di controllo per ' Utilizzare una password per sbloccare l'unità ’. Digitare e ridigitare una password sicura e fare clic su Avanti.

Ti verrà chiesto in seguito - Come si desidera eseguire il backup della chiave di ripristino. Questo passaggio è molto importante. Se si dimentica la password o si perde la smart card, è possibile utilizzare questa chiave di ripristino per sbloccare l'unità. Quindi puoi stamparlo e tenerlo in sicurezza o salvarlo in un file o nel tuo account Microsoft, in Windows 10/8.


Quando si sceglie Cripta solo lo spazio su disco utilizzato opzione, verrà crittografata solo la parte dell'unità contenente dati. Lo spazio libero su disco non verrà crittografato. Pertanto, la crittografia viene completata molto più rapidamente su unità vuote o parzialmente vuote rispetto alle precedenti implementazioni di BitLocker.
BitLocker crittografa automaticamente i nuovi dati quando lo aggiungi. Inoltre, se si abilita BitLocker su un'unità (o PC) già in uso, è consigliabile crittografare l'intera unità. Ciò garantisce che tutti i dati siano protetti, anche quei dati che hai cancellato in precedenza ma che potrebbero ancora contenere informazioni recuperabili. Quindi scegli di conseguenza.

Dopo aver fatto clic su Avanti, ti verrà chiesto di confermare - Sei pronto per crittografare questa unità. Clicca su Inizia la crittografia.



Sblocca l'unità crittografata con BitLocker To Go
Ogni volta che colleghi questa chiavetta USB crittografata al PC, riceverai un messaggio ' Questa unità è protetta da BitLocker ’. Si apre nell'angolo in alto a destra per un po 'di tempo e poi si spegne



Ad ogni modo se non fai clic sul messaggio, prima che svanisca, puoi sbloccarlo utilizzando Esplora file, dove viene elencato come disco rimovibile. Basta fare clic destro sull'icona per ottenere l ' Unlock Drive …' opzione.


Disattiva BitLocker To Go
Se vogliamo utilizzare nuovamente queste unità come unità normali, possiamo disattivare la crittografia di BitLocker? Questo è come puoi farlo.
Collega l'unità Flash o qualsiasi altro dispositivo di archiviazione portatile al PC, sblocca l'unità immettendo la password come suggerito nell'articolo. Una volta sbloccato, da Esplora file, fare clic con il pulsante destro del mouse sull'icona dell'unità Sbloccato e fare clic su Gestisci BitLocker.


Clicca su Disattiva BitLocker opzione per il tuo disco.


Articoli correlati:
- Funzionalità Microsoft BitLocker in Windows 10/8/7
- Modifica la posizione predefinita per il salvataggio della chiave di ripristino di BitLocker
- Recupera i dati dall'unità crittografata di BitLocker inaccessibile utilizzando lo strumento di riparazione BitLocker
- Come utilizzare lo strumento di preparazione di unità BitLocker utilizzando il prompt dei comandi
- Alternative TrueCrypt: AESCrypt, FreeOTFE e DiskCryptor