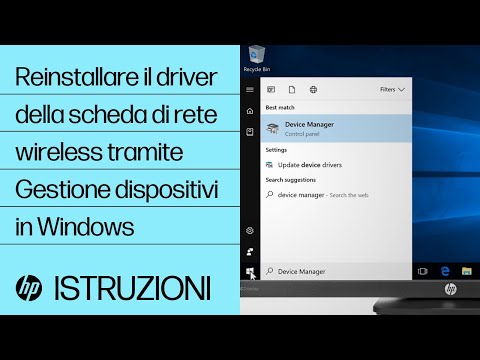La maggior parte dei browser Web supporta una funzionalità nel menu di scelta rapida che consente di inviare rapidamente un elemento di ricerca al proprio motore di ricerca preferito. Il motore di ricerca visualizza quindi i risultati in una nuova scheda che può essere una scheda focalizzata o una scheda di sfondo a seconda dell'opzione configurata dall'utente. Il browser Microsoft Edge, tuttavia, non supporta questa funzionalità, nemmeno per Bing. Tuttavia, se lo desideri, puoi aggiungere il Cerca con Google opzione per il tasto destro del mouse menù contestuale di Microsoft Edge browser, utilizzando questa estensione.
Aggiungi ricerca con il menu di scelta rapida di Google to Edge

Per installare estensioni non scaricate da Windows Store, è necessario abilitare la Modalità sviluppatore in Edge.
Questo post ti mostrerà come abilitare le funzionalità per gli sviluppatori di estensioni e installare l'estensione Edge da Windows Store.
È importante caricare le estensioni solo da fonti attendibili, per evitare di compromettere il tuo computer Windows.
Dopo aver abilitato le funzioni di sviluppo dell'estensione tramite la pagina delle impostazioni di configurazione del browser, riavvia il browser e visita questo link su Github. Quando ci sei, fai clic sul pulsante verde Clone o Download e scarica il file zip. Estrai il contenuto sul desktop.
Ora lancia di nuovo il browser Edge, fai clic sul menu scelto estensioni e quindi selezionare ' Carica estensione' opzione.
Passare alla cartella di estensione Ricerca Google e selezionare la cartella per aggiungere l'estensione al browser Edge. Scegli "Attiva comunque" quando ti viene richiesta un'azione.
Al termine, seleziona un testo e fai clic con il pulsante destro del mouse. Il menu di scelta rapida presenta l'opzione 'Cerca con Google'. Fai clic su di esso e Google si aprirà in una nuova scheda con i risultati della ricerca.
Esiste la possibilità, potrebbe essere necessario abilitare l'estensione, ogni volta che si avvia Edge Browser da allora, si tratta di un'estensione non verificata. A parte questo, l'estensione ha un altro difetto: se il testo selezionato contiene segni di punteggiatura o contiene un simbolo, tutto ciò che segue viene scartato.
Non avendo il supporto per le funzionalità popolari, danneggia la capacità del browser di competere con altri browser alternativi popolari, quindi speriamo che Microsoft aggiunga le funzionalità necessarie a Edge al più presto.