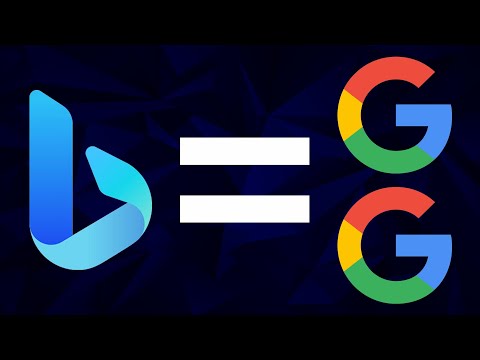Sebbene ci siano così tante app di calendario gratuite per PC Windows e Windows Phone, la maggior parte delle persone usa Microsoft Calendar perché è gratuito, facile da usare e ha funzionalità molto utili. Ogni volta che è necessario pianificare la riunione o impostare un promemoria dell'attività, è possibile aprire l'app Calendario integrata e iniziare a utilizzarla di conseguenza. Oggi daremo un'occhiata al versione web dell'app Calendario di cui fa parte Ufficio online.
Suggerimenti e trucchi di Microsoft Calendar per la versione web
Questi suggerimenti e trucchi seguenti si basano sulla versione Web di Microsoft Calendar e alcuni potrebbero non funzionare con l'app Calendario di Windows 10 o la versione di Windows Phone.
1] Imposta più posizioni per le previsioni del tempo

Per modificare la posizione corrente o impostare più posizioni, effettuare le seguenti operazioni. Fai clic sul logo del meteo (nuvola, sole o qualcosa di simile)> Modifica località> Fai clic su "Aggiungi un'altra posizione"> Inserisci posizione> Cerca la posizione e scegline una dal risultato della ricerca.
Leggi di più: App per Windows 10 Calendar visualizza le informazioni meteo giornaliere per te
2] Impedisci al calendario di aggiungere eventi dalla posta

Tuttavia, se non ti piace questa funzione di Microsoft Calendar, puoi impedire a Calendar di farlo. Clicca su Ingranaggio delle impostazioni pulsante> seleziona Opzioni > Eventi da e-mail> selezionare Non aggiungere eventi al mio calendario via email e salva il tuo cambiamento.
3] Cambia tema del calendario

Il tema predefinito di Microsoft Calendar è pulito, pulito e di colore bianco, il che rende tutto facile da trovare. Tuttavia, se non ti piace il tema bianco predefinito di Calendar e desideri modificarlo, fai clic su Impostare gli attrezzi pulsante> Seleziona Cambia tema > Seleziona un tema e premi il pulsante OK. Avrà effetto immediato.
Leggere: Come rimuovere contatti e compleanni di Facebook dall'app Calendario.
4] Stampa il calendario

È anche possibile stampare un calendario specifico se ne hai aggiunti più di uno. Per fare ciò, fare clic su Stampare pulsante visibile sulla barra dei menu in alto> Seleziona il calendario che vuoi stampare> Seleziona giorno / settimana / mese, ora, ecc. Puoi anche stampare l'agenda dettagliata insieme al calendario - seleziona la casella di controllo Agenda e calendario Prilabeledled. e colpisci il Stampare pulsante.
5] Aggiungi il calendario di terze parti da internet

Per fare ciò, fare clic su Aggiungi calendario > Da Internet > Inserire l'URL del calendario che ha .ics estensione> Immettere un nome per il calendario e fare clic su Salvare pulsante.
Vedere questo post se si desidera interrompere le notifiche e-mail di Outlook Calendar.
Spero che questo breve tutorial sia sufficiente per iniziare.
Articoli correlati:
- Correzione: l'app meteo genera troppi eventi di errore
- Suggerimenti e trucchi per Windows 10
- Suggerimenti e trucchi di Google Chrome per utenti Windows
- Suggerimenti e trucchi per Windows Mail Mail
- Microsoft rilascia 10 nuovi temi per celebrare la versione di Windows 8.1