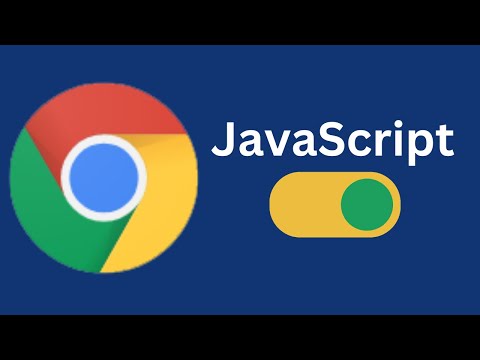Questo può essere utile se si dispone di account Skype separati per uso personale e lavoro, ad esempio. Non sono disponibili trucchi del genere per Android, iPhone o iPad: sei bloccato con un singolo account sulle app Skype mobili.
web
Questo è diventato più facile ora che c'è una versione web di Skype disponibile. La versione web supporta anche chat vocali e video su Windows e Mac OS X.
Se stai già utilizzando Skype sul tuo computer, puoi semplicemente aprire l'app Web Skype su web.skype.com e accedere con un account utente secondario. Quindi utilizzerai due account Skype diversi allo stesso tempo.
Per utilizzare ancora più account utente, puoi aprire la modalità di navigazione in incognito o di navigazione privata del tuo browser e accedere a Skype da lì: potresti avere un account connesso in modalità di navigazione normale e un secondo in modalità di navigazione privata. In alternativa, utilizza più browser Web diversi (o anche profili browser) per accedere a tutti i diversi account che desideri su Skype per il Web.

finestre
Per avviare una seconda applicazione Skype su Windows, premere il tasto Windows + R per aprire la finestra di dialogo Esegui, copiare e incollare il comando sottostante e premere Invio.
Su una versione a 64 bit di Windows - probabilmente stai usando una versione a 64 bit di Windows - esegui il seguente comando:
'C:Program Files (x86)SkypePhoneSkype.exe' /secondary
Su una versione a 32 bit di Windows, eseguire il seguente comando:
'C:Program FilesSkypePhoneSkype.exe' /secondary
È possibile ripetere questa procedura per aprire una terza, quarta e altre copie aggiuntive di Skype. Accedi a ciascuna finestra di Skype con un nuovo account.
(Se hai installato Skype su una cartella diversa sul tuo computer invece che su quella predefinita, dovrai modificare i comandi sopra indicati per puntare al file Skype.exe sul tuo computer.)

Vai sul desktop, fai clic con il pulsante destro del mouse sul collegamento Skype che hai creato e seleziona Proprietà. Nella casella Target, aggiungi / secondario alla fine. Ad esempio, su una versione a 64 bit di Windows, dovrebbe essere simile a:
'C:Program Files (x86)SkypePhoneSkype.exe' /secondary
Dare alla scorciatoia un nome come "Skype (Second Account)". Puoi continuare a fare doppio clic su questo collegamento per aprire altre istanze di Skype.

Mac
Skype non offre un modo integrato per farlo su Mac OS X come fa su Windows. Metodi comuni per farlo consiglia di utilizzare il comando "sudo" per eseguire Skype come account root (amministratore): non farlo, è una pessima idea per la sicurezza. È possibile creare un account utente secondario per ogni versione di Skype che si desidera utilizzare, ma esiste un'opzione migliore e più pulita che consente di eseguire ogni programma Skype con lo stesso account utente.
Anziché creare un nuovo account utente per Skype, puoi eseguire copie aggiuntive di Skype sullo stesso account utente e indirizzare ciascuna di esse in una cartella dati diversa. Avvia un Terminale ed esegui il seguente comando:
open -na /Applications/Skype.app --args -DataPath /Users/$(whoami)/Library/Application Support/Skype2
Per accedere a una terza copia di Skype, sostituire "Skype2" con "Skype3" ed eseguire di nuovo il comando. Ripeti questo processo tutte le volte che vuoi. Grazie a Matthew Scharley per Super User per questo trucco.

Linux
Skype offre anche un'opzione "secondaria" su Linux. Per aprire un'altra istanza di Skype, avviare un terminale (o premere Alt + F2 per accedere alla finestra di dialogo di esecuzione del desktop) ed eseguire uno dei seguenti comandi:
skype -s
skype -secondary
Esegui nuovamente il comando per aprire ancora più istanze di Skype. Come su Windows e Mac, puoi accedere a ciascuna finestra di Skype con un account utente separato.

Per farlo su un dispositivo iPhone, iPad o Android, dovrai disconnetterti da un account in Skype prima di accedere a un altro. Non c'è modo di eseguire più app Skype alla volta su Android o iOS.