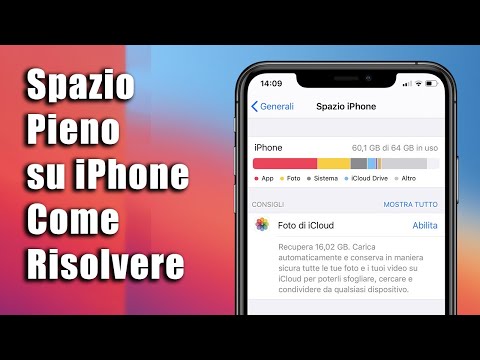In OS X, ci sono un paio di fantastiche opzioni che puoi applicare alle tue impostazioni audio in modo che, se dici, ascoltando la tua musica mentre pulisci, o mostrandoti un film sul tuo grande TV, non sarai interrotto da Rana, Funk, Bottiglia o da qualsiasi altro avviso di sistema.
Vi sono tre parti nelle preferenze Suono, "Input", "Output" e "Effetti sonori". Vogliamo parlare di ognuno di essi, a partire dalle preferenze di input.
Preferenze di input
Per prima cosa apri le preferenze Suono secondo il tuo metodo preferito, di solito facendo clic su "Preferenze di Sistema -> Suono" o usando Spotlight e digitando "suono".

Nel nostro esempio, utilizziamo un Macbook Air, che non viene fornito con una tonnellata di opzioni di input. Ma se stiamo usando un microfono USB o in questo caso un altoparlante Bluetooth con un microfono, possiamo cliccare su ciascun dispositivo di input e cambiarli se necessario.


Preferenze di output
Fare clic su una scheda a sinistra ci dà le nostre preferenze "Output". Nota, c'è un persistente cursore "Volume di output" nella parte inferiore di questo pannello delle preferenze. Questo è importante perché si applica effettivamente a ogni singolo dispositivo di output.

Parlando di questi dispositivi, qui è elencato tutto ciò che il nostro Mac può trasmettere, che include gli altoparlanti interni, gli altoparlanti Bluetooth, i dispositivi HDMI e AirPlay. Proprio come con i nostri dispositivi di input, se si fa clic su un altro dispositivo di output, l'audio verrà riprodotto attraverso di esso.



Preferenze degli effetti sonori
Le preferenze di "Effetti sonori" di OS X ci riportano al nostro scenario originale, in cui vogliamo emettere il suono su un dispositivo, ma non su allarmi e allarmi di sistema.
La prima cosa che puoi fare è semplicemente disattivare gli effetti sonori o abbassarli in un punto in cui essi non ti infastidiranno.


Bonus Suggerimento: come cambiare il dispositivo di output con una chiave e fare clic
Tutto questo meraviglioso e tutto, ma in realtà non ha senso dover continuare a scavare nelle preferenze del suono per cambiare le uscite e gli input audio. Fortunatamente, non devi per via del nostro vecchio amico, il tasto "Opzione".
Se hai attivato il controllo volume della barra dei menu, quando lo fai clic, ti mostrerà il cursore del menu. È abbastanza utile, ma normalmente usiamo i tasti multimediali sulla nostra tastiera.



Prima di concludere, dovremmo menzionare che se si collegano gli altoparlanti al jack delle cuffie, l'opzione di uscita cambierà dagli altoparlanti interni alle cuffie.

Tale configurabilità è fantastica per gli utenti Mac che hanno diversi dispositivi audio diversi, perché c'è sempre quella volta in cui si connettono gli altoparlanti Bluetooth e la musica inizia a riprodurli ad alto volume, oppure si stanno mostrando i propri video preferiti e improvvisamente svegliato da "Sosumi".
Pertanto, è possibile mantenere facilmente profili audio separati per ciascun dispositivo eliminando improvvise interruzioni improvvise. Se hai qualcosa che vorresti aggiungere, lascia il tuo feedback nel nostro forum di discussione.