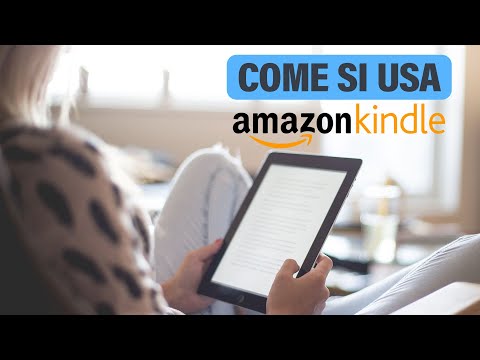La modalità sviluppatore ha anche altri usi. Non devi installare un enorme sistema Linux side-by-side con Chrome OS. Potresti semplicemente modificare alcuni file o avviare il Chromebook da dispositivi USB esterni.
The Warnings
Ci sono due avvisi rapidi che dovresti capire:
- Abilitando (e disabilitando) la modalità sviluppatore si cancellerà il Chromebook: Come parte del processo di attivazione della Modalità sviluppatore, il tuo Chromebook verrà "sottoposto a un powerwash". Tutti gli account utente e i relativi file verranno rimossi dal Chromebook. Ovviamente, la maggior parte dei tuoi dati dovrebbe essere archiviata online e sarai libero di accedere al Chromebook con lo stesso account Google in seguito.
- Google non offre assistenza per la modalità sviluppatore: Google non supporta ufficialmente questa funzione. È destinato agli sviluppatori (e agli utenti esperti). Google non fornirà supporto per questa roba. Le consuete avvertenze "Questo può invalidare la garanzia" si applicano - in altre parole, se si verifica un errore hardware in modalità sviluppatore, basta disabilitare la modalità sviluppatore prima di ottenere il supporto della garanzia.

Avvia la modalità di recupero
Nei Chromebook originali, la "Modalità sviluppatore" era un interruttore fisico che potevi capovolgere. Sui Chromebook moderni, è un'opzione che devi abilitare in modalità di ripristino. La modalità di recupero è un'opzione di avvio speciale in cui puoi anche ripristinare il Chromebook allo stato predefinito di fabbrica.
Per iniziare, devi avviare il Chromebook in modalità di ripristino. Per fare ciò, premere e tenere premuto i tasti Esc e Aggiorna e quindi toccare il pulsante di accensione. (La chiave di aggiornamento è dove si trova il tasto F3 - la quarta chiave da sinistra nella riga superiore della tastiera.) Il Chromebook si riavvierà immediatamente in modalità di ripristino.
Tieni presente che il pulsante di accensione potrebbe trovarsi altrove sul Chromebook. Ad esempio, su ASUS Chromebook Flip, non è nemmeno sulla tastiera stessa: si trova sul lato sinistro del dispositivo.

La schermata di recupero dice "Chrome OS è mancante o danneggiato." In realtà non è così: questa schermata appare normalmente solo quando l'installazione di Chrome OS è danneggiata.
Premi Ctrl + D nella schermata Ripristino. Questa scorciatoia da tastiera non è in realtà elencata sullo schermo da nessuna parte: devi conoscerla in anticipo. Ciò impedisce agli utenti di Chromebook meno esperti di frugare e abilitarlo senza sapere cosa stanno facendo.


Avvio con la modalità sviluppatore abilitata
Ora vedrai un messaggio dall'aspetto spaventoso che dice "La verifica del sistema operativo è OFF"Quando avvii il tuo Chromebook. Il messaggio ti informa che i file del tuo Chromebook non possono essere verificati, in altre parole che il Chromebook è in modalità sviluppatore. Se ignori questo messaggio abbastanza a lungo, il tuo Chromebook emetterà un segnale acustico urgente per attirare la tua attenzione.
Questa schermata è progettata per motivi di sicurezza. Un Chromebook in modalità sviluppatore non ha le solite funzioni di sicurezza. Ad esempio, puoi installare un keylogger su un Chromebook utilizzando l'accesso in modalità sviluppatore e poi passarlo a qualcuno. Se hanno digitato la loro password, è possibile catturarla e spiarli. Questo messaggio di avvio spaventoso aiuta a proteggere gli utenti tipici, guidandoli attraverso il processo di disabilitazione della modalità sviluppatore se non sanno cosa sta succedendo.
Per avviare comunque il tuo Chromebook, dovrai premere Ctrl + D quando vedi questa schermata. Ciò ti consentirà di avviare rapidamente senza sentire il fastidioso segnale acustico. Potresti anche aspettare qualche secondo in più: dopo aver emesso un segnale acustico, il tuo Chromebook si avvierà automaticamente.


Abilita funzioni di debug dei bonus
Quando riavvii il Chromebook per la prima volta, visualizzerai la procedura guidata di configurazione iniziale. Su Chrome 41 e versioni successive - attualmente parte del "canale di sviluppo", quindi potresti non avere ancora questa opzione: vedrai il collegamento "Abilita funzioni di debug" nell'angolo in basso a sinistra della procedura guidata di configurazione iniziale.
Ciò abiliterà automaticamente funzionalità utili per la modalità sviluppatore, come la possibilità di eseguire l'avvio da dispositivi USB e disabilitare la verifica del file system radice in modo da poter modificare i file del Chromebook. Abilita anche un daemon SSH in modo da poter accedere in remoto al Chromebook tramite un server SSH e consentire di impostare una password di root personalizzata. Leggi la pagina Funzioni di debug sul wiki di Chromium Projects per ulteriori dettagli sulle funzioni di debug che questo abilita.
Questo passaggio non è obbligatorio.È necessario solo se desideri queste specifiche funzionalità di debug. È comunque possibile installare Crouton e modificare i file di sistema senza abilitare queste funzionalità di debug.

Utilizzando la modalità sviluppatore
Ora hai accesso completo e illimitato al tuo Chromebook, quindi puoi fare tutto ciò che desideri.
Per accedere a una shell di root, premere Ctrl + Alt + T per aprire una finestra di terminale. Nella finestra della shell di Crosh, digitare conchiglia e premi Invio per ottenere una shell bash completa. È quindi possibile eseguire comandi con il comando sudo per eseguirli con l'accesso root. Questo è il posto in cui esegui un comando per installare Crouton sul tuo Chromebook, ad esempio.

Se desideri disabilitare la modalità sviluppatore sul tuo Chromebook in futuro, è facile. Riavvia il Chromebook. Alla schermata di avvertimento che sembra spaventosa, premere il tasto Spazio come indicato. Il Chromebook ripristinerà le impostazioni predefinite di fabbrica, cancellando i suoi file. Dovrai collegarti nuovamente con il tuo account Google, ma tutto tornerà al suo normale stato di blocco.