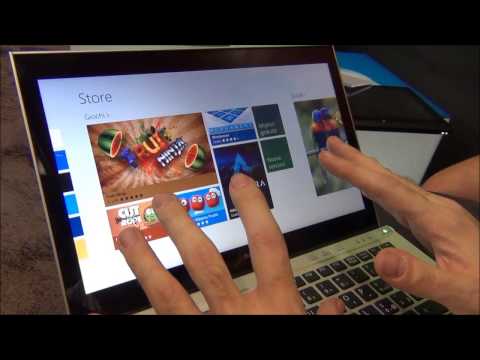Puoi risparmiare una quantità considerevole di tempo nella lettura degli eBook lasciando che sia il browser a farlo per te. La maggior parte dei browser supporta la funzione "Leggi ad alta voce" che legge il libro per te a una velocità preimpostata e con l'accento desiderato. L'ultima versione di Windows 10 - Windows 10 Creators Update supporta anche questa funzionalità.
Detto questo, è prima necessario acquistare questi libri nel formato giusto. Creators Update include una sezione eBook che consente a un utente di sfogliarlo e acquistare gli eBook desiderati. Vi guidiamo attraverso il processo di acquistare libri EPUB dal Windows Store utilizzando Browser Edge sopra Windows 10 v1703.
Acquista e scarica EPUB Books utilizzando Edge
Per acquistare un libro di tua scelta, avvia il browser Edge e fai clic su ' mozzo' icona.
Quindi, scegli l'opzione Libri'Icona che puoi trovare solo adiacente al'Lista di lettura' icona. Premi il pulsante e vedrai un ' Acquista libriPulsante che appare sullo schermo del tuo computer. Premi questo pulsante e verrai indirizzato a Windows Store. Puoi prendere i tuoi libri da lì.

- Top libri
- I miei libri
- Nuovi libri
- Collezioni in primo piano

In un momento, ti verrà richiesto di inserire la password del tuo account Microsoft. Inseriscilo e procedi ulteriormente per effettuare il pagamento per il libro.

- Paypal
- Carta di credito / debito
Scegli quello che trovi comodo da usare e inserisci tutti i dettagli richiesti.

Basta fare clic sul menu dell'hamburger nell'angolo in alto a sinistra per rendere visibile il sommario. Se desideri apportare modifiche ai controlli, puoi gestirli facilmente. Ad esempio, è possibile modificare l'aspetto e l'aspetto dell'interfaccia di lettura, ad esempio cambiando il tema della pagina, la dimensione del carattere e la spaziatura del testo.
Spero che questo ti aiuti!
Ora guarda come usare make Edge browser per leggere i tuoi eBook su Windows 10.
Articoli correlati:
- 5 siti Web per scaricare legalmente eBook gratuiti
- Suggerimenti e trucchi per Edge Browser per Windows 10
- Google Libri: tutto ciò che devi sapere!
- Edge vs Firefox: quale è meglio per Windows 10?
- 10 migliori lettori ePub gratuiti per Windows 10