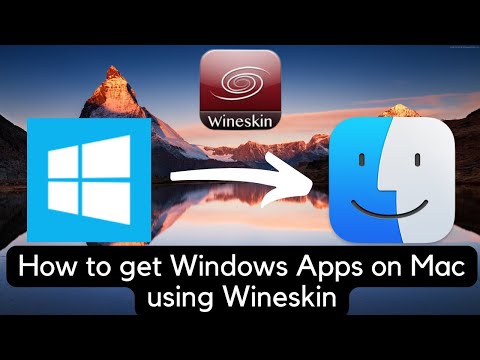Il Chromecast è ancora, come è stato quando l'abbiamo esaminato in questo periodo lo scorso anno, controllato dall'applicazione helper di Chomecast e l'app ha appena ricevuto un aggiornamento di benvenuto. Da quando è uscito Chromecast, i fan hanno chiesto a gran voce ulteriori funzionalità in quanto la schermata iniziale di Chromecast (visualizzata quando non si sta attivamente trasmettendo le informazioni) è matura per servire da portale di informazioni. Sebbene non abbiano ancora completato la modalità widget completa, gli sviluppatori hanno aggiunto alcune nuove funzionalità di benvenuto, note come Chromecast Backdrop, tra cui la possibilità di utilizzare sfondi personalizzati, stato meteo, titoli di notizie e altre opzioni di sfondo.
Aggiorna la tua app Chromecast
Se stai leggendo questo tutorial vicino alla data di pubblicazione, probabilmente dovrai aggiornare l'app Chromecast (Google ha eliminato l'aggiornamento per tutti gli utenti iOS il 10/08/2014 e ha iniziato a implementarlo in wave per gli utenti Android sul stesso giorno).
Gli utenti iOS devono semplicemente aggiornare alla versione più recente dell'app Chromecast (1.8.22 o successiva) e saranno tutti impostati. Gli utenti Android, soprattutto se stanno seguendo le prime due settimane dopo la data di rilascio del 10/08/2014, dovranno aggiornare e controllare la loro versione di aggiornamento. Se la loro app Chromecast è ancora versione 1.7. * Non hanno ricevuto l'aggiornamento. Se è 1.8. * Allora loro hanno.
Se non desideri attendere alcuni giorni per l'aggiornamento e sei a tuo agio nell'installare un'applicazione firmata ma off-market, puoi fare una copia dell'APK Chromecast aggiornato qui su APKMirror.
Una volta che hai confermato che la tua app Chromecast è almeno della versione 1.8.22 o successiva (se sei su iOS o Android), sei pronto per procedere.
Crea un album di sfondo
Sebbene tu possa personalizzare le nuove funzioni dell'app Chromecast (come il meteo e le notizie) senza un account Google+, se desideri la migliore funzionalità del nuovo aggiornamento (foto personalizzate) ne avrai bisogno.
Attualmente l'unica fonte di immagini di sfondi accessibili per il Chromecast sono gli album di Google+. Puoi utilizzare gli album esistenti o crearne uno nuovo dedicato agli sfondi di Chromecast. Ai fini di questo tutorial, presumiamo che tu non sia un utente regolare di Google+ e devi creare un semplice album privato per le tue immagini di sfondo.

Fai clic su "aggiungi foto" nella barra di navigazione e quindi trascina e rilascia le foto che desideri utilizzare come sfondo del Chromecast sullo strumento di caricamento. Fai clic sul menu a discesa "Aggiungi all'album", come mostrato nella schermata sopra, e crea un nuovo album (ad esempio "Sfondo Chromecast") per l'immagine dello sfondo.
Puoi ripetere questo processo per aggiungere altre immagini in futuro. Puoi anche utilizzare altri album nel tuo account Google+ (ti mostreremo come fare nel passaggio successivo).
Configura il display tramite l'app Chromecast
Album creato, è il momento di avviare la nuova app Chomecast e iniziare a fornire il nostro Chromecast con uno sfondo personalizzato.


Dopo aver selezionato Chromecast e aver cliccato su "Utilizza selezionati", ti verrà chiesto di consentire a Chromecast di utilizzare i tuoi dati sulla posizione e il tuo account Google personale. Puoi utilizzare alcune delle funzioni dello sfondo se non lo desideri, ma se non permetti all'app Chromecast e Chromecast di accedere ai dati e all'account della tua posizione, non otterrai i dati meteo e non visualizzerai i tuoi sfondi personali / fotografie. Fai clic su "Consenti".






Di tutte le categorie, la notizia e lo stile di vita erano le emozioni più contrastanti. Certo è un romanzo, ma non ci sono controlli granulari e sembra molto più come Pinterest con belle immagini che come qualsiasi tipo di fonte di notizie utile. Ora, concedetelo, lo scopo di Backdrop è di mettere belle immagini sullo schermo, quindi forse siamo stupidi per aspettarci qualcosa di diverso.

Se imposti un singolo interruttore, otterrai una singola categoria; se vuoi vedere solo le tue foto personali, spegni tutto tranne "Le tue foto". Se vuoi un mix di immagini, imposta tutte le categorie che vuoi; il Chromecast ruoterà tra qualsiasi cosa tu abbia selezionato (ad esempio foto personali, immagini e immagini satellitari).

Questo è tutto ciò che c'è da fare. Come fan di lunga data di Chromecast siamo entusiasti di vedere le funzionalità extra e speriamo davvero che il team di sviluppo di Chromecast continui ad espandersi sulle funzionalità di visualizzazione della schermata iniziale di Chromecast poiché ha un enorme potenziale come dashboard di home information.