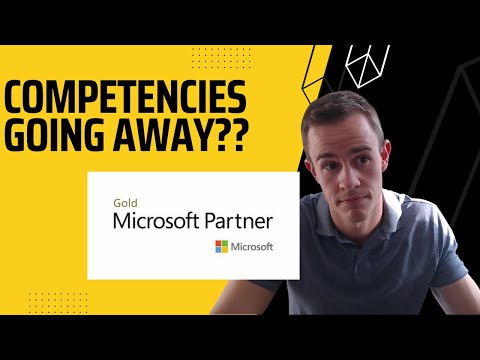In Windows, vedrai un'opzione chiamata Aggiungi al dizionario in vari software come Microsoft Word, diverse note che accettano app, browser Web e così via. Ogni volta che aggiungi una parola al dizionario di controllo ortografico, questa viene salvata automaticamente e ti consente di ignorare quella parola quando controlli la presenza di errori di ortografia la volta successiva. Questo articolo ti permetterà di aggiungere o rimuovere parole dal dizionario di controllo ortografico su Windows 10.
A volte, scriviamo una particolare parola più volte e Windows potrebbe non essere in grado di riconoscere e indicherà quella parola come un errore. Quando sai che l'ortografia della parola che hai scritto è corretta, per evitare questa irritazione, puoi scegliere il Aggiungi al dizionario o Ignorare opzione per eliminare il segno di sottolineatura rosso. Ignorare avverrà solo una volta, ma se pensi che dovrai usare costantemente questa parola, allora è meglio aggiungere la parola al dizionario. Ma potrebbe venire un momento in cui potresti voler rimuovere quella parola.
Questo post ti mostrerà come aggiungere, modificare o rimuovere parole dal dizionario ortografico predefinito di Microsoft Office sul tuo computer Windows 10/8/7.
Aggiungi o rimuovi parole da Spell Checking Dictionary
Ogni volta che si utilizza l'opzione "Aggiungi al dizionario" su una parola, quella parola viene salvata automaticamente in un file. La parte migliore è che puoi modificare manualmente quel documento per aggiungere o rimuovere parole dal dizionario di controllo ortografico.
Per fare ciò, è necessario mostrare i file nascosti. A tale scopo, aprire Esplora file> File> Modifica cartella e opzioni di ricerca> scheda Visualizza, selezionare "Mostra file, cartelle e unità nascoste". Colpire il Applicare pulsante.
Ora, vai al seguente percorso,
C:UsersAppDataRoamingMicrosoftSpelling
Qui, l'unità C definisce l'unità di sistema o in cui è installato Windows e
Nel Ortografia cartella, troverai una o più cartelle. Se hai usato più di una lingua sul tuo sistema, troverai più di una cartella in questa cartella Spelling.
Scegli una cartella in base alla lingua che hai usato in precedenza. In ogni cartella, puoi trovare tre diversi file chiamati default.acl, default.dic, e default.exc.

Fare doppio clic sul default.dic file per aprirlo con Blocco note.
Troverai tutte le parole che hai aggiunto al tuo dizionario di controllo ortografico. Ora puoi aggiungere una nuova parola, modificare una parola esistente o rimuovere una parola esistente. Dopo aver apportato le modifiche, salva il file ed esci