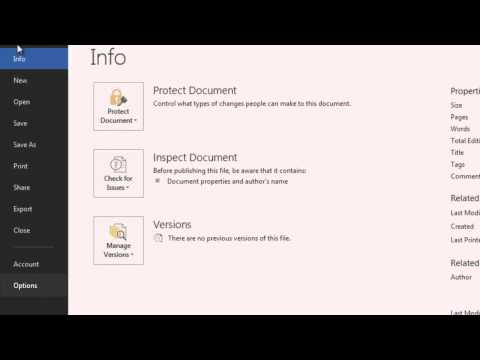Adobe Photoshop non è solo un potente strumento per la modifica delle immagini, è molto potentegiù le mani strumento di modifica delle immagini. Continuate a leggere mentre vi mostriamo come automatizzare le attività ripetitive e di routine in modo da poter trascorrere il vostro tempo in modo più creativo, piuttosto che ritagliare, correggere e in altro modo fare clic.
Perché voglio farlo?
All'inizio in ogni amatoriale e professionale ricerca della fotografia e dell'editing digitale si rendono conto di quanto tempo passano a spassarsela nelle applicazioni di fotoritocco. Photoshop e strumenti simili sono davvero la camera oscura dell'era digitale in cui le modifiche e i ritocchi finali vengono applicati alle foto. A differenza delle vecchie stanze oscure, tuttavia, abbiamo il potere di automatizzare parti del processo in un modo che i fotografi del passato potevano solo sognare.
Diciamo, ad esempio, che leggi il nostro tutorial Come correggere un bilanciamento del bianco troppo basso nelle tue foto con Post-elaborazione in modo da sapere come correggere i problemi di colore nelle tue foto con Photoshop. Diciamo che ne hai duecentinaio le foto di una famiglia si riuniscono e tutti hanno bisogno dello stesso massaggio. Questa è un'enorme quantità di lavoro, specialmente se consideri che stai ripetendo le stesse azioni più e più volte su ogni immagine. Automatizzare il processo ti consentirebbe di eseguire le azioni una volta e poi di ripetere Photoshop su ogni immagine.
Questo processo è chiamato creare un'azione nel gergo di Photoshop ed è, francamente, una funzionalità ampiamente sottoutilizzata in Photoshop. Investire il tempo necessario per creare azioni che coprano molte delle attività ripetute frequentemente in Photoshop può farti risparmiare un numero incalcolabile di tempo sia a breve che a lungo termine. Nell'esempio precedente, correggendo la dominante di colore delle immagini, anche se fosse possibile correggere ogni immagine in 12 secondi, avresti comunque bisogno di sederti al tuo computer facendo clic e digitando furiosamente per 40 minuti (supponendo che tu fossi una macchina a fuoco assoluto e non ha esitato nemmeno un momento dal tuo lavoro). Una PS Action, al contrario, strappa la pila di foto alla velocità consentita dal tuo computer. Probabilmente ci vorranno meno di cinque minuti per lo stesso lavoro e, anche se il lavoro è complesso e richiede ore per essere completato, non importa perché non devi sederti lì.
Prima di procedere, c'è un'importante distinzione da fare e una che vorremmo tenere a mente quando pensi a cosa ti piacerebbe automatizzare e come vorresti farlo. Ci sono due componenti chiave per il processo di automazione in Photoshop: Azioni e Dosaggio. Le azioni sono essenzialmente le fasi registrate che Photoshop deve ripetere e possono essere eseguite su una singola immagine in qualsiasi momento (ad esempio, è possibile eseguire un'azione semplice per ritagliare una foto e aggiungere un bordo ombra esterna in un clic). Il batch è il processo di utilizzo della funzione Batch per ripetere l'azione selezionata su più immagini (ad es. Per ritagliare e rilasciare 1000 immagini con il bordo ombra in un'unica sessione).
Il motivo per cui stiamo prendendo un momento per evidenziare la differenza è che non ti sembra di dover saltare questo tutorial perché non stai pianificando di modificare 1.000 foto contemporaneamente. Le azioni da sole, senza il muscolo della funzione Batch, sono ancora incredibili risparmi di tempo. Anche se non stai apportando modifiche a tonnellate di foto contemporaneamente, la creazione di azioni per le tue modifiche più frequenti è comunque estremamente utile.
Continua a leggere mentre spieghiamo come utilizzare la funzionalità Action e Batch in Photoshop.
Di cosa ho bisogno?
Avrai bisogno di poche cose per questo tutorial. Il più ovvio di cui è:
Adobe Photoshop
Oltre ad una copia di Adobe Photoshop (vecchio o nuovo non importa, le azioni sono state una parte di Photoshop per anni) avrai bisogno di una cartella di lavoro con alcune immagini che desideri modificare (o una cartella per depositare le immagini appena create in se stai automatizzando un flusso di lavoro da zero).
Automatizzare con le azioni
Ora che abbiamo stabilito il motivo per cui vuoi farlo e quello di cui hai bisogno, è il momento di dedicarci all'attività di automazione del flusso di lavoro stesso. Il modo migliore per ottenere un flusso di lavoro di automazione pulito è quello di passare attraverso il processo una sola volta, osservando i passaggi necessari, in modo da non perdere tempo a sistemare il processo dell'automazione durante la fase di registrazione effettiva.
Per il nostro flusso di lavoro di automazione oggi, ci divertiremo un po 'e creeremo uno script Action in grado di generare automaticamente sfondi in stile bokeh, una tecnica che abbiamo condiviso con voi nel nostro tutorial Come creare il vostro sfondo personalizzato Bokeh in Photoshop. Questo flusso di lavoro è particolarmente adatto all'automazione perché lo stile del pennello che utilizziamo nel tutorial per dipingere il pattern bokeh, sebbene non del tutto casuale, è altamente variabile. Se automatizziamo il processo, finiremo con un'intera cartella di sfondi interessanti.
La prima cosa che dobbiamo fare è registrare il processo di creazione dall'inizio alla fine. Per iniziare apriamo il pannello Azioni in Photoshop. Puoi farlo andando su Finestra -> Azioni o premendo ALT + F9:


Mentre stiamo parlando delle icone nella barra di navigazione, esaminiamo tutte. A partire da sinistra verso destra abbiamo il pulsante Stop Recording, Record, Playback, New Set, New Action e Delete. I pulsanti Stop, Record, Playback funzionano proprio come immagineresti (e li approfondiremo tra un momento). Abbiamo appena usato il pulsante Nuovo set per creare una cartella in cui tenere le nostre nuove azioni; ora è il momento di usare il pulsante Nuova azione per creare la nostra nuova azione.
Fare clic ora e denominare l'azione qualcosa di facile da ricordare (ad esempio, se si sta facendo un flusso di lavoro di correzione del bilanciamento del bianco, chiamarlo Correzione WB).

Nota: La registrazione di tratti di pennello reali (al contrario di azioni globali come il ridimensionamento dell'area di disegno) è una funzionalità nuova di Adobe Photoshop CS6 e non trovata nelle versioni precedenti. Pertanto, se stai cercando di seguire esplicitamente il nostro processo automatico di pittura su carta da parati, avrai bisogno di CS6e dovrai fare clic sul menu delle opzioni avanzate nella finestra Azioni e selezionare "Consenti registrazione degli strumenti".
Una volta impostato tutto come desiderato, premi "Registra" per iniziare il processo:

Il pulsante di registrazione nella finestra Azione si illuminerà (è possibile fare clic sul pulsante di arresto o premere ESC in qualsiasi momento per interrompere la registrazione). A questo punto si desidera iniziare il processo che si desidera registrare. Nel nostro caso inizieremo creando la tela per il nostro sfondo Bokeh. Non abbiamo intenzione di guidarti attraverso l'intero tutorial di sfondi Bokeh qui (puoi controllare in dettaglio ogni fase di questo passaggio qui).
È importante notare che solo le cose in realtàfare sarà registrato. La funzione Azione non ti registra cambiando pennelli o regolando le dimensioni del pennello, ma quando effettivamente metti il pennello sulla tela e lo muovi, registrerà ciò che accade. Il nostro tutorial bokeh ruota attorno alla creazione di quattro livelli (uno sfondo e quindi tre diversi strati di cerchi bokeh di dimensioni variabili), e gireremo attorno a destra e lo replicheremo nel nostro flusso di lavoro Azione.
Puoi vedere dove abbiamo creato la tela, applicato la sfumatura, creato un nuovo livello per il primo strato bokeh e applicato il pennello e la sfocatura. Se in qualsiasi momento avessimo commesso un errore e incluso un elemento di cui non avevamo bisogno, rimuoverlo sarebbe facile come fare clic sul pulsante Interrompi registrazione, quindi trascinare l'elemento Azione non più necessario nel cestino. Inoltre, è possibile selezionare facilmente un'azione esistente e registrare i risultati, iniziando a metà processo senza problemi.
Ci sono due cose che vale la pena notare se stai creando uno script di azione che desideri raggruppare in seguito. Per prima cosa, non includere la creazione della tela nello script Action (Photoshop andrà in un ciclo strano dove creerà tele vuote senza salvare il tuo lavoro). In secondo luogo, nota il passaggio Salva nella parte inferiore dell'elenco. Per gli script Action che intendi eseguire nel bel mezzo del tuo flusso di lavoro, non hai bisogno di una funzione di salvataggio. Se vuoi automatizzare completamente le cose, come stiamo per fare nella prossima sezione, devi fare il salvataggio dell'immagine nell'ultimo passaggio. Questa finestra di salvataggio può essere sovrascritta nel batch corrente, ma abbiamo riscontrato che gli script con batch si comportano in modo più coerente quando è presente.

A questo punto, abbiamo registrato tutti i passaggi, dall'inizio alla fine, per creare uno sfondo bokeh. Ora possiamo fare clic su "Bokeh Wallpaper" nel menu Azioni, sotto il set "HTG Tutorial" che abbiamo creato in precedenza, e premere play per creare uno sfondo nuovo senza interazione. Questo è un completo Azione abbiamo parlato prima nel tutorial e in una forma di automazione una tantum.
Per quanto riguarda la ripetizione del processo su più immagini (o in questo caso, la creazione di più immagini), però? Per questo abbiamo bisogno di un Batch.
Automazione con batch
I batch sono semplicemente un'estensione della funzione Actions in Photoshop in cui si applica un'azione a un intero gruppo di file. La funzionalità Batch è molto potente e può trasformare un'intera pila di modifiche manuali in un sistema automatizzato che ti permette di alzare i piedi e leggere la carta mentre finisce.
Rispetto al lavoro di impostazione della stessa azione vera e propria, l'impostazione di un batch è tanto semplice quanto può essere. Detto questo, ci sono alcune regole di base da seguire in modo da non finire frustrati o con una pila di file sovrascritti.
Dal momento che possiamo istruire il comando Batch per rinominare i file, in realtà è molto più veloce creare una sola tela bianca, salvarla, fare un mucchio di copie in Windows, e quindi lasciare che Photoshop li massaggi e li rinomina.Se dovessimo correggere una dominante di colore negativa in un gruppo di foto, ad esempio, potremmo saltare questo passaggio di creazione dato che avremmo già una cartella piena zeppa di materiale di partenza con cui lavorare.
Per avviare la procedura Batch, vai su File -> Automatizza -> Batch:


Finalmente puoi scegliere di dare un nome ai tuoi file di output con varie convenzioni. Abbiamo scelto di chiamare il nostro Bokeh Wallpaper e serializzarli a partire da 001.
È ora di lasciare che si strappi e che Photoshop faccia tutto il lavoro per noi. Il batch che stiamo eseguendo è piuttosto intenso in quanto coinvolge più livelli, richiama il tratto di pennello, sfoca e quindi collassa l'intero oggetto per salvare.

Ecco in poche parole: registra le tue azioni, le esegui (sia una tantum mentre lavori o in un batch gigante mentre fai qualcos'altro) e risparmi una quantità enorme di tempo nel processo. Tutto, dal ritaglio di massa al ridimensionamento alla correzione del colore, diventa facile da automatizzare, liberandoti per un lavoro più creativo nel processo.