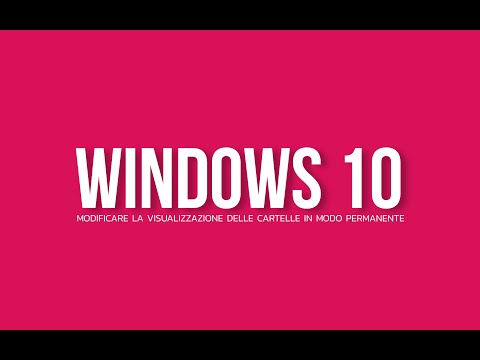UN Account ospite in Windows 10 consente agli utenti di utilizzare il PC Windows senza alcun account. Questo è molto utile quando vuoi che qualcuno usi il tuo PC e non vuoi che abbiano tutte le autorizzazioni. Ad esempio, l'utente con un account ospite non dispone delle autorizzazioni per creare un nuovo account, modificare la password o modificare le impostazioni di sistema. Potresti aver già letto il nostro post evidenziando la differenza tra account Admin, Standard, Guest, ecc.
L'attivazione e la disattivazione dell'account Guest nelle versioni precedenti di Windows è molto semplice e può essere eseguita da Account utente nel Pannello di controllo. Ma il processo per abilitare l'account Guest in Windows 10 è un po 'complicato. In questo articolo, ti farò sapere come abilitare l'account Guest in Windows 10 utilizzando il prompt dei comandi.
AGGIORNARE: Le cose sembrano essere cambiate nelle ultime versioni di Windows 10. Windows 10, v1607 introdotto Modalità PC condivisa o ospite. Questo imposta Windows 10 Pro, Pro Education, Education ed Enterprise per uso limitato in determinati scenari. Di conseguenza, la seguente procedura potrebbe non funzionare in Windows 10 v1607, v1703 e versioni successive.
Abilita account Guest in Windows 10
L'account ospite può essere utilizzato solo per cercare file già presenti e per navigare regolarmente. Gli utenti dell'account guest non possono installare e disinstallare software, accedere e modificare file locali e altro.

net user guest /active:yes
Ti mostrerà il messaggio "Il comando è stato completato con successo". Ciò significa che l'account Guest è stato abilitato in Windows 10.
Se si desidera disabilitare l'account Guest in Windows 10, utilizzare il seguente comando in Prompt dei comandi:
net user guest /active:no
Per visualizzare l'account "Ospite", apri il menu Start e fai clic sul nome dell'account utente. Sarai in grado di vedere l'account Guest.

Quindi prova questo metodo e facci sapere se questo ha funzionato o meno per te. Vedi questo post se vuoi imparare come creare un account Guest in Windows 10.