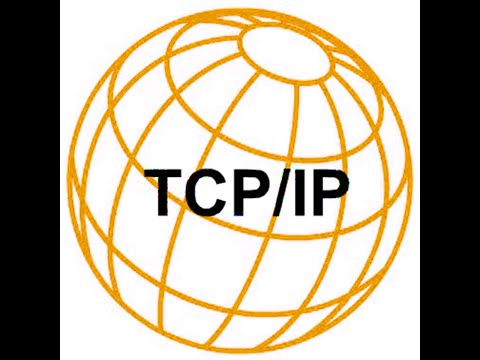Si noti che abbiamo già trattato questo metodo per impedire a Windows 7 di riavviarsi automaticamente. Questo articolo ha due metodi per fare la stessa cosa.
Impedisci a Windows 8 di riavviare il PC dopo gli aggiornamenti di Windows
Premere la combinazione di tasti Win + R per visualizzare la finestra di dialogo Esegui, quindi digitare gpedit.msc e premere invio.

Computer ConfigurationAdministrative TemplatesWindows ComponentsWindows Update

No auto-restart with logged on users for scheduled automatic updates installations
Fare doppio clic su di esso.




Utilizzo del registro
Se la versione di Windows 8 non è inclusa nell'editor Criteri di gruppo, è sempre possibile utilizzare il registro per disabilitare questi riavvii. Premi ancora la combinazione di tastiera Windows + R per visualizzare una finestra di esecuzione - digita regedit, quindi premi invio.

HKEY_LOCAL_MACHINESOFTWAREPoliciesMicrosoftWindowsWindowsUpdateAU
Nota: se non vedi le chiavi di Windows Update o AU potresti doverle creare.
Quindi creare un nuovo DWORD a 32 bit denominato NoAutoRebootWithLoggedOnUsers.