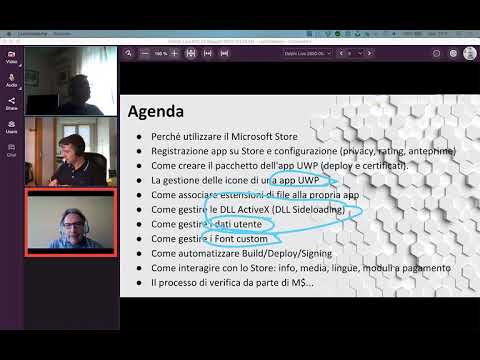Questi suggerimenti ti aiuteranno a utilizzare meno dati e a rientrare nel tuo limite massimo di dati. Non dovrebbero essere necessari se si dispone di una connessione Internet cablata decente con dati illimitati o un limite massimo di dati.
Abilita i plugin click-to-play
Molti siti Web includono contenuti Flash incorporati, spesso per video o pubblicità. Questo contenuto Flash può essere di dimensioni abbastanza grandi. Per impedire il caricamento di contenuti Flash, è possibile abilitare la funzionalità plug-in click-to-play nel browser. Quando accedi a una pagina contenente contenuti che richiedono plug-in, in genere Flash, ma occasionalmente Silverlight o qualcos'altro, verranno visualizzate immagini segnaposto. Fai clic sul segnaposto e il contenuto verrà scaricato e riprodotto.
Con i plugin click-to-play, i plug-in non vengono eseguiti automaticamente. Scaricheranno e utilizzeranno la larghezza di banda solo se si desidera effettivamente visualizzarli.
Abbiamo coperto i plug-in click-to-play di Chrome e abilitato i plug-in click-to-play in Firefox.

Disabilita immagini
Le immagini occupano ancora un bel po 'di larghezza di banda, e questo è solo aumentato in quanto i siti Web includono immagini più grandi e più dettagliate. Tuttavia, la maggior parte dei siti Web può essere utilizzata senza immagini.
Segui queste istruzioni per impedire al tuo browser di caricare automaticamente le immagini:
- Cromo: Aprire la schermata Impostazioni, fare clic su mostra impostazioni avanzate in fondo e fare clic sul pulsante Impostazioni contenuto in Privacy. Selezionare Non mostrare alcuna immagine.
- Firefox: Apri la finestra Opzioni, fai clic sull'icona Contenuto e deseleziona Carica automaticamente le immagini.
- Internet Explorer: Apri la finestra Opzioni Internet, fai clic sulla scheda Avanzate, scorri verso il basso fino alla sezione Multimedia e deseleziona Mostra immagini.
- musica lirica: Apri la finestra Preferenze, fai clic sulla scheda Pagine web e seleziona Nessuna immagine nella casella Immagini.

Usa Opera Turbo
Opera Turbo è una funzionalità unica non disponibile in altri browser popolari. Quando attivi Opera Turbo in Opera, le pagine web che visiti verranno indirizzate tramite il proxy di ottimizzazione del web di Opera. Il proxy comprime le immagini e le altre parti delle pagine Web, riducendole e facendole ridurre la larghezza di banda. Questo è simile a quello che fa Opera Mini, uno dei browser mobili di Opera.
Per abilitare Opera Turbo, fai clic sull'icona Opera Turbo nella parte inferiore della finestra del browser Opera e seleziona Abilita Opera Turbo.
Opera non instraderà mai le pagine HTTPS protette tramite il loro proxy. Ciò aiuta a preservare la privacy quando si visualizzano dati sensibili, ma significa che alcune pagine non verranno compresse.

Richiedi siti web mobili
I siti web mobili utilizzano spesso meno larghezza di banda. Puoi provare a utilizzare le versioni mobili dei siti web modificando l'agente utente del browser.
Naturalmente, potresti collegare il tuo computer al telefono in modo da poter utilizzare le versioni desktop complete dei siti web. Se vuoi siti web completi, questo non aiuta. Le versioni per dispositivi mobili faranno anche un uso sfavorevole dello spazio dello schermo più grande.
Per fare in modo che il browser richieda i siti Web mobili, sarà necessario cambiare l'agente utente del browser su uno smartphone o tablet user agent.

Disabilita gli aggiornamenti automatici del browser
Dovresti aggiornare il tuo browser regolarmente - gli aggiornamenti automatici sono il modo ideale per farlo. Tuttavia, se stai utilizzando il tethering, probabilmente non vorresti che il tuo browser scarichi improvvisamente un grande aggiornamento sulla tua connessione dati cellulare.
- Cromo: Google fornisce istruzioni per disabilitare Google Update su Windows.
- Firefox: Aprire la schermata Opzioni, fare clic sull'icona Avanzate, fare clic sulla scheda Aggiorna e disabilitare temporaneamente gli aggiornamenti automatici.
- Internet Explorer: Internet Explorer si aggiorna da solo tramite Windows Update. Vedi sotto per maggiori informazioni su come modificare le impostazioni di Windows Update.
- musica lirica: Apri la finestra Preferenze, fai clic sulla scheda Avanzate, seleziona Sicurezza e seleziona Inviami notifiche sugli aggiornamenti disponibili impostazione nella casella Aggiornamento automatico.
Nota che lasciare gli aggiornamenti automatici disabilitati è un rischio per la sicurezza. È necessario riattivare gli aggiornamenti automatici quando si ha accesso a una connessione Internet appropriata.

Disabilita altre applicazioni di download e caricamento
Questo non è un suggerimento per il browser, ma se si sta vincolando il computer e si utilizza un piano dati mobile, è fondamentale. Molte altre applicazioni usano Internet e masticheranno la tua allocazione di dati se le lascerai fare.
Probabilmente vorrai modificare le impostazioni di Windows Update. Imposta Windows Update per richiedere di scaricare gli aggiornamenti, non scaricarli automaticamente. (Apri il pannello di controllo di Windows Update e fai clic su Cambia impostazioni per accedere a queste impostazioni.)

Probabilmente vorrai annullare molte di queste modifiche quando tornerai al Wi-Fi, dato che Opera Turbo rallenterà le connessioni veloci e la navigazione sul Web senza immagini può essere odiosa.