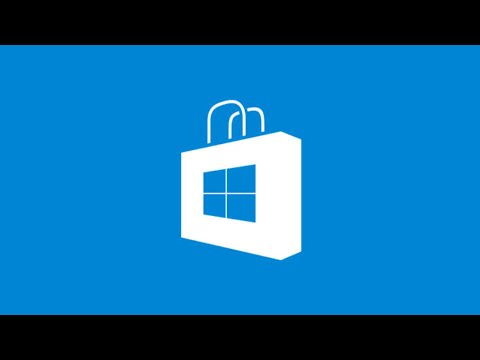Il tuo computer Windows 10/8/7 mostra l'ora sbagliata nella barra delle applicazioni? In questo caso, questo post fornisce alcuni suggerimenti su come risolvere il problema e fa in modo che Windows 10 visualizzi l'ora di sistema corretta nella barra delle applicazioni.
A volte Windows Time può comportarsi in modo strano! Il servizio Ora di Windows potrebbe smettere di funzionare o la sincronizzazione dell'ora potrebbe non riuscire. Ci sono anche stati casi in cui il tempo di sistema di Windows può saltare indietro!
Windows 10 Clock Time errato
Se il tuo Windows 10 Time è sbagliato, per risolvere il problema dovrai vedere quale dei seguenti ti aiuta:
- Modifica le impostazioni di data e ora
- Assicurarsi che il servizio Ora di Windows sia avviato e impostato per essere eseguito automaticamente all'avvio
- Cambia Internet Time Server e controlla se è utile
- Registrare nuovamente il file DLL di Windows Time
- Registrare nuovamente il processo Ora di Windows
- Forza Windows per sincronizzare l'ora usando CMD
- Sostituisci la batteria CMOS se è scarica.
Prima di iniziare a risolvere questo problema, sarebbe una buona idea eseguire il Controllo file di sistema. Per fare ciò, devi digitare sfc / scannow in un CMD elevato e premi Invio. Attendi un po 'e quando il lavoro è completato, riavvia il tuo computer Windows. Una volta che hai fatto questo, possiamo andare avanti per provare a risolvere il problema.
1] Modifica le impostazioni di data e ora
Dal menu WinX, apri Impostazioni> Ora e lingua> Data e ora.

Qui devi assicurartelo Imposta l'ora automaticamente e Imposta automaticamente il fuso orario sono su'. Vedi se questo funziona per te.
Se non aiuta, cambia Imposta l'ora automaticamente su 'Off' e quindi fare clic su Modificare pulsante per impostare l'ora manualmente. Il pannello seguente si aprirà in cui è possibile apportare le modifiche necessarie.

Se questo non aiuta, cambia Imposta automaticamente il fuso orario su "Off" e quindi dal menu a discesa, impostare manualmente il fuso orario.
Quindi dovrai vedere se giocare con qualcuno di questi cambiamenti è in grado di aiutarti.
Se questo non aiuta, continua a leggere.
2] Verifica lo stato del servizio Ora di Windows

Per fare ciò, digitare services.msc in Inizia la ricerca e premi Invio. Nel Responsabile dei servizi, navigare verso Ora di Windows servizio e fare doppio clic su di esso.
Controllare e vedere se lo stato del servizio è Iniziato e tipo di avvio impostato Automatico. È possibile fare clic sul Inizio pulsante per avviare il servizio. Dopo averlo fatto, fare clic su Applica / OK e uscire.
3] Cambia Internet Time Server
Per sincronizzare e aggiornare manualmente l'ora del tuo sistema con un server Internet Time come time.windows, COM, è necessario fare clic con il tasto destro del mouse su Ora nella barra delle applicazioni> Regola ora e data> scheda Ora Internet> Modifica impostazioni> Aggiorna ora.

Se lo desideri, puoi cambiare il Time Server da time.windows.com da qualsiasi altro server orario a tua scelta.
È inoltre possibile configurare il servizio Ora di Windows per utilizzare un orologio hardware interno o un'origine ora esterna. Il supporto Microsoft offre download Fix It che ti permettono di farlo automaticamente con un clic.
4] Registrare nuovamente il file DLL di Windows Time
Si consiglia di ri-registrare un file dll. Il file dll interessato qui è w3time.dll. Per fare ciò, aprire un prompt dei comandi come amministratore, digitare quanto segue e premere Invio:
regsvr32 w32time.dll
Se questo non aiuta, si dovrebbe provare e registrare nuovamente il processo exe di Windows Time.
5] Registrare nuovamente il processo Ora di Windows
The Windows Time Service or W32Time.exe maintains date and time synchronization on all clients and servers in the network. If this service is stopped, date and time synchronization will be unavailable. If this service is disabled, any services that explicitly depend on it will fail to start.
Il File di Windows o W32tm.exe, che si trova nella cartella System32, viene utilizzato per configurare le impostazioni del servizio Ora di Windows. Può anche essere usato per diagnosticare problemi con il servizio orario. W32tm.exe è lo strumento da riga di comando preferito per la configurazione, il monitoraggio o la risoluzione dei problemi del servizio Ora di Windows.
Dovrai usare il /Registrare parametro. Questo parametro, quando viene eseguito per W32tm.exe, registra il servizio orario da eseguire come servizio e aggiunge la configurazione predefinita al registro.
Per fare ciò, in un prompt dei comandi con privilegi elevati , digita questi comandi uno dopo l'altro e premi Invio:
net stop w32time w32tm /unregister w32tm /register
6] Forzare Windows per sincronizzare l'ora usando CMD
È anche possibile forzare Windows a sincronizzare l'ora utilizzando W32tm.exe. W32tm.exe è una riga del prompt dei comandi utilizzata per configurare, monitorare o risolvere i problemi relativi al servizio Ora di Windows nel PC Windows 10.
Per fare ciò, apri un prompt dei comandi con privilegi elevati e digita i seguenti comandi uno dopo l'altro:
net stop w32time w32tm /unregister w32tm /register net start w32time w32tm /resync
Riavvia il computer e controlla se è stato utile.
7] Controlla la batteria del BIOS
Se nulla aiuta, controllare e sostituire la batteria CMOS se è stata scaricata.
Sono sicuro che qualcosa qui ti aiuterà. Se non funziona nulla, utilizzare un software di sincronizzazione dell'ora gratuito.
Una volta che l'ora viene visualizzata correttamente, potresti voler controllare la precisione dell'orologio di sistema.
Suggerimento bonus: Scopri come è possibile modificare l'intervallo di aggiornamento dell'ora di Internet in Windows 10.