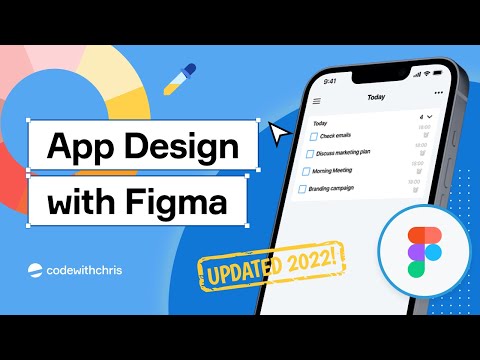Windows 10/8/7 ha il supporto del driver integrato per una moltitudine di dispositivi, ma ci sono molti dispositivi hardware che richiedono driver speciali per funzionare correttamente, e questo è il motivo per cui se un hardware che è installato o collegato a un computer non lo fa funziona correttamente, spesso a causa di un problema con il conducente. Ho provato a fornire soluzioni ad alcuni problemi comuni del driver.
Risolvi i problemi relativi al driver del dispositivo in Windows

Se hai installato un nuovo dispositivo hardware, non funziona correttamente. Queste sono molte cose che puoi provare:
- Assicurati che il dispositivo hardware sia compatibile con il tuo computer e con la tua versione di Windows. Se il dispositivo non è compatibile, dovrai trovare il driver corretto. Controlla le informazioni fornite con il tuo dispositivo. È anche possibile cercare il dispositivo sul sito Web Windows Compatibility Center. Questo sito Web contiene un elenco completo di computer e dispositivi che sono stati testati per funzionare con Windows 7.
- Molti dispositivi richiedono driver speciali per funzionare correttamente. Assicurarsi di aver installato tutti i dischi software forniti con il dispositivo.
- Riavvia il computer, il riavvio potrebbe essere necessario se il driver lo richiede, o se il driver non è stato installato correttamente.
- Se il dispositivo è un dispositivo USB (Universal Serial Bus), scollegalo e quindi collegalo a una porta USB diversa. Windows dovrebbe rilevare il dispositivo e installare i driver e avvisare se i driver del dispositivo non sono stati installati correttamente.
- I driver aggiornati potrebbero essere disponibili tramite Windows Update. Quando si controlla Windows Update, fare clic su Visualizza aggiornamenti disponibili per determinare se è disponibile un driver aggiornato per il proprio dispositivo. È inoltre possibile controllare i siti Web del produttore per i driver aggiornati.
Il mio dispositivo funzionava, ma ora non lo è.
Queste sono molte cose che puoi provare!
- I driver aggiornati potrebbero essere disponibili tramite Windows Update. Quando controlli Windows Update, fai clic su Visualizza aggiornamenti disponibili per vedere se è disponibile un driver aggiornato per il tuo dispositivo.
- Se non riesci a trovare un nuovo driver tramite Windows Update o il sito Web del produttore, prova a reinstallare il software fornito con il dispositivo, che potrebbe contenere driver.
Hai installato i driver di dispositivo più recenti utilizzando Windows Update e in futuro desideri che avvenga automaticamente:
È importante impostare Windows per scaricare e installare gli aggiornamenti automaticamente. Ma anche se Windows Update è impostato per installare automaticamente aggiornamenti importanti per il tuo computer, potrebbe non essere ancora impostato per installare tutti i driver aggiornati che trova per il tuo hardware. Per ottenere automaticamente gli aggiornamenti dei driver disponibili per l'hardware, impostare Windows per installare gli aggiornamenti consigliati.
Per impostare Windows per installare gli aggiornamenti consigliati:
- Fare clic per aprire Windows Update.
- Nel riquadro di sinistra, fai clic su Cambia impostazioni.
- In Aggiornamenti importanti, fai clic su un elemento nell'elenco. Puoi decidere quali aggiornamenti scaricare e installare automaticamente.
- In Aggiornamenti consigliati, seleziona la casella di controllo Ricevi aggiornamenti consigliati nello stesso modo in cui ricevo aggiornamenti importanti, quindi fai clic su OK. Se ti viene richiesta una password di amministratore o una conferma, digita la password o fornisci conferma. Puoi anche consentire a chiunque usi il tuo computer di installare aggiornamenti selezionando la casella di controllo Consenti a tutti gli utenti di installare aggiornamenti su questo computer.

Se ne senti la necessità, puoi fare riferimento a questo post per identificare i problemi dell'hardware del computer. Come risolvere i problemi dei driver in Windows utilizzando Driver Verifier Manager e Device Manager potrebbe interessarti anche tu!
Articoli correlati:
- Elenco di Driver Update Software gratuito per Windows 10/8/7
- Backup dei driver gratuito: backup dei driver di dispositivo in Windows facilmente
- Disinstalla, Disattiva, Ripristina, Aggiorna driver di dispositivo in Windows 10/8/7
- Correggi gli errori di arresto di Windows o la schermata blu della morte
- Driver Verifier Manager & Device Manager: risoluzione dei problemi relativi ai driver in Windows