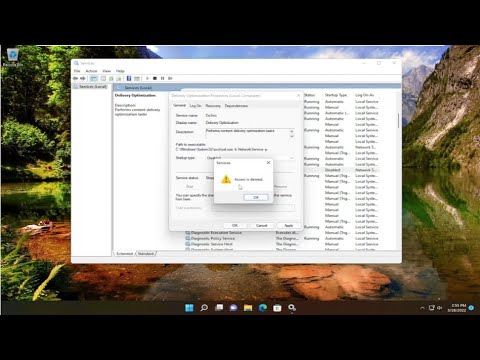Se vedi errori come errori come Impossibile registrare adesso, riprova più tardi, o Non c'è niente da registrare mentre provi a registrare un gioco sul tuo PC Windows, ecco alcuni suggerimenti per risolvere il problema. Se hai spesso bisogno di registrare giochi con un'eccellente qualità audio su Windows 10, potresti aver già utilizzato Game DVR che consente agli utenti di controllare il modo in cui desiderano registrare il gioco e acquisire uno screenshot in movimento. Ora se si sono stati tali errori come sopra menzionato, è necessario seguire i seguenti passi per risolvere questo problema.
Impossibile registrare adesso Errore di Windows 10 nella barra di gioco

1] Reinstallare l'app Xbox
Se hai aggiornato di recente il tuo computer, i file di installazione di Xbox potrebbero essere corrotti o mal configurati. Devi reinstallare l'app Xbox. Per fare ciò, è necessario aprire PowerShell con privilegi amministrativi. Per fare ciò, premere Win + X e selezionare Windows PowerShell (amministratore) ed esegui il seguente comando-
Get-AppxPackage *xboxapp* | Remove-AppxPackage
Ora apri Windows Store, cerca l'app Xbox e installala.
Puoi anche usare il nostro 10AppsManager per fare lo stesso.
2] Elimina i file temporanei
Questo è abbastanza importante quando si affrontano problemi con la registrazione. È necessario eliminare i file temporanei subito dopo aver disinstallato l'app Xbox in modo che tutti gli avanzi possano essere eliminati. Per fare ciò, apri l'app Impostazioni di Windows premendo il pulsante Win + I e vai a Sistema > Conservazione > Questo PC. Ci vogliono un paio di secondi per mostrare il File temporanei opzione. Fare clic su di esso, selezionare "File temporanei" e premere il tasto Rimuovi i file pulsante.

3] scorciatoie da tastiera di base

Premiamo il Win + G per mostrare la barra di gioco e quindi avviare la registrazione. Tuttavia, ci sono molti giochi che bloccano la chiave Win. In tal caso, potresti non essere in grado di abilitare la barra di gioco. In tal caso, è necessario modificare la scorciatoia da tastiera.
Per fare ciò, apri il pannello Impostazioni di Windows e vai a Gioco> Barra di gioco> scorciatoie da tastiera. Seleziona un'altra scorciatoia da tastiera che non contenga il pulsante "Windows". Allo stesso modo, è necessario modificare le scorciatoie da tastiera di Avvia / interrompe la registrazione opzione pure.
Alcune persone hanno affermato che il sistema operativo non è riuscito a mostrare la barra di gioco, la registrazione era in corso dopo aver premuto Win + Alt + R chiavi. Puoi fare lo stesso prima di cambiare la scorciatoia da tastiera. Lo schermo dovrebbe lampeggiare una volta quando inizi la registrazione.
4] Usa la modalità a schermo intero
Sebbene la barra di gioco possa determinare le dimensioni dello schermo su cui stai giocando, a volte potrebbe non riuscire a farlo. Se ciò accade, vedrai l'errore "Can not Record Right Now" sullo schermo. Gioca al gioco in modalità a schermo intero e guarda. Ad eccezione di alcuni giochi mal codificati, ogni gioco moderno può adattarsi a qualsiasi risoluzione.
5] Chiudi manualmente il server DVR Broadcast
Se in precedenza hai utilizzato la funzione di registrazione per registrare un gioco e ora hai aperto un altro gioco per registrarlo, c'è un'alta probabilità che tu possa visualizzare questo messaggio di errore. In questo caso, è necessario chiudere manualmente il server Broadcast DVR. Per fare ciò, aprire Task Manager e passare a Processi scheda. Cercare Broadcast DVR server. Selezionalo e premi il tasto Ultimo compito pulsante visibile nell'angolo in basso a destra. Dopodiché, riavvia il gioco e riprova a registrare. Non dovresti ottenere il problema.
6] Usa la risoluzione dei problemi integrata

Microsoft ha incluso Risoluzione dei problemi nel Pannello impostazioni> Aggiornamento e sicurezza> Risoluzione dei problemi. Facendo uso di questi strumenti di risoluzione dei problemi, è possibile risolvere vari problemi. Utilizzare il App Store di Windows e vedi se questo funziona per te.
Spero che qualcosa qui ti aiuti a risolvere il problema.