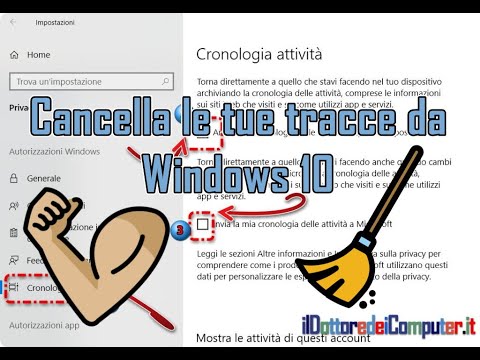Se il tuo dispositivo Windows 10 Surface Pro non si accende o se la batteria non si carica correttamente, questi passaggi di risoluzione dei problemi ti aiuteranno a risolvere i problemi di alimentazione. Sebbene l'hardware possa essere un errore, è possibile provare a risolvere i problemi preliminari prima di consegnare il sistema a un tecnico.
Surface Non si accende o la batteria non si ricarica
Puoi provare le seguenti soluzioni una alla volta per risolvere il problema e vedere se qualcosa ti aiuta.
Isolare casi comuni
Assicurati di quanto segue:
- Le connessioni di alimentazione devono essere sicure.
- Appunti e tastiera sono attaccati l'un l'altro.
- La porta di ricarica, il cavo di alimentazione e il connettore di alimentazione sono tutti funzionali.
- Nient'altro è collegato alla sua porta di ricarica USB.
- L'alimentazione deve essere ininterrotta.
Se la spia LED che indica lo stato del connettore di alimentazione è spenta o lampeggia, è necessario controllare la fonte di alimentazione e sostituirla. Ma se non c'è niente di sbagliato nell'alimentazione elettrica eppure Surface non si avvia o carica, è necessario verificare le seguenti soluzioni.
1] Superficie funzionante ma non in carica
In questo caso è necessario spegnere sistematicamente il dispositivo per caricare.
- Assicurare il collegamento all'alimentazione.
- Vai su 'Start', seguito da 'Power', e seleziona 'Shut down'.
- Lasciare caricare il dispositivo per almeno 30 minuti prima di accenderlo.
Dopo questo, generalmente tutto diventa normale.
2] Installa aggiornamenti di Windows

3] Esegui risoluzione dei problemi di alimentazione
Esegui lo strumento di risoluzione dei problemi di alimentazione e verifica se aiuta a risolvere il problema.
4] Problema collegato, non in carica
Quando la connessione è a posto ma il dispositivo non si sta ancora ricaricando, il dispositivo potrebbe spegnersi quando si scollega il caricabatterie. In questo caso devi fare due cose.
Per prima cosa è necessario rimuovere il driver della batteria. Ecco come.
- Collegare il dispositivo
- Inserisci "Gestione dispositivi" nella casella di ricerca sulla barra delle applicazioni e seleziona "Gestione dispositivi".
- Trova "Batterie" e fai clic sulla freccia corrispondente.
- Fare doppio clic (o doppio tocco) "Batteria del metodo di controllo dei reclami ACPI di Microsoft".
- Selezionare "Driver" e quindi fare clic su "Disinstalla", seguito da "OK". (In alternativa ai passaggi 4 e 5, è anche possibile fare clic con il pulsante destro del mouse sulla "Batteria del metodo di controllo conforme a Microsoft ACPI" e fare clic sull'opzione "Disinstalla".)
- Installa gli aggiornamenti per Surface e Windows mentre è ancora collegato.
- Forza l'arresto e il riavvio alla fine degli aggiornamenti.
Se questo non è il tuo problema, vai alla prossima soluzione per problemi gravi relativi alle batterie.
5] Batteria non rilevata
Se viene visualizzata una "X" rossa sull'icona della batteria con una presa di corrente, andare a Servizio e riparatore del dispositivo Microsoft per risolvere il problema di rilevamento della batteria.
6] Messaggio non inserito
Se non è presente il simbolo della spina di alimentazione sull'icona della batteria anche quando il dispositivo è collegato a un alimentatore funzionante, ecco cosa è possibile fare (non per Surface 3).
- Estrarre il connettore di alimentazione e ricollegarlo. Controlla se il LED è acceso.
- Attendere fino a 10 minuti per consentire al dispositivo di iniziare la ricarica.
In alternativa, è possibile provare a rimuovere il driver della batteria e quindi installare gli aggiornamenti.
7] La superficie non funzionerà a batteria
Un altro problema è quando il dispositivo è in carica ma non funzionerà se è scollegato. Per questo è necessario pulire il perno del connettore con una gomma, seguito da strofinamento dell'alcool su un tampone bagnato. Assicurati che sia asciutto prima di ricollegarlo.
Queste erano soluzioni a problemi di ricarica e di alimentazione comuni per Surface. Spero che qualcosa qui funzioni per te.