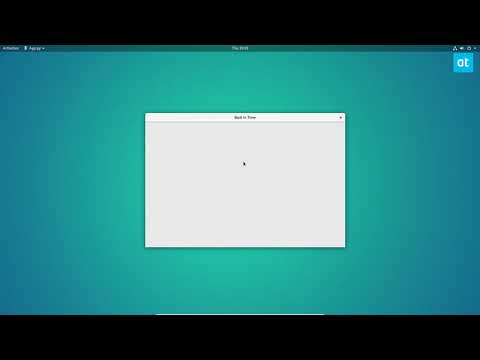Sia che tu ami Windows 8, che lo odi, o che semplicemente Metro vada via, queste opzioni ti aiuteranno a far funzionare Windows 8 nel modo che preferisci.
Disabilita la schermata di blocco
Windows 8 mostra una schermata di blocco quando si riavvia il computer, si disconnette o si blocca. È molto carina, ma aggiunge solo un altro tasto alla procedura di accesso. È possibile disabilitare completamente la schermata di blocco, anche se Microsoft nasconde la sua opzione molto bene.





Acquisisci e salva istantaneamente le schermate
Windows 8 ha una nuova combinazione di tasti di scelta rapida che ti consente di catturare e salvare istantaneamente gli screenshot. Per fare uno screenshot, tieni premuto il tasto Windows e premi il tasto Print Screen. Lo schermo lampeggerà e Windows salverà uno screenshot nella cartella Immagini come file immagine PNG.

Si potrebbe presumere che WinKey + Alt + Print Screen avrebbe preso e salvato uno screenshot della finestra corrente, ma non è così. Forse questo sarà implementato nella versione finale di Windows 8.
Abbiamo anche coperto altre nuove scorciatoie da tastiera in Windows 8.
Impedisci ai file di aprirsi in metropolitana
Se si preferisce utilizzare il desktop di Windows 8 e si tenta di evitare Metro, si potrebbe essere sorpresi la prima volta che si fa doppio clic su un file di immagine in Esplora risorse e recuperato in Metro. Per impostazione predefinita, Windows 8 avvia immagini, video e musica nelle app Metro, anche se le apri dal desktop.
Per evitare ciò, avviare il pannello di controllo Programmi predefiniti premendo il tasto Windows per accedere a Metro, digitando "Programmi predefiniti" e premendo Invio.



Naturalmente, se si dispone di un visualizzatore di immagini o di un lettore multimediale preferito, è possibile installarlo e impostarlo come applicazione predefinita.
Visualizza strumenti di amministrazione
Per impostazione predefinita, Windows nasconde il Visualizzatore eventi, Gestione computer e altri strumenti di amministrazione dalla schermata Start. Se usi frequentemente queste applicazioni, puoi facilmente visualizzarle.
Dalla schermata Start, posiziona il mouse sull'angolo inferiore o superiore destro dello schermo e fai clic sul fascino Impostazioni. È inoltre possibile premere WinKey-C per visualizzare gli accessi.



Controllo della manutenzione automatica
Windows 8 ha una nuova funzionalità di manutenzione programmata che aggiorna automaticamente il software, esegue scansioni di sicurezza ed esegue la diagnostica del sistema a un orario programmato. Per impostazione predefinita, le attività di manutenzione vengono eseguite alle 3:00 se non si utilizza il computer. Se utilizzi il computer all'ora pianificata, Windows attenderà fino a quando il computer non sarà inattivo.
Per personalizzare questa volta, apri il Centro operativo dall'icona a forma di bandiera nella barra delle applicazioni.



Personalizza le applicazioni di ricerca
Le app Metro possono apparire come opzioni quando si utilizza la funzione di ricerca.



Avete altri trucchi per Windows 8 da condividere? Lascia un commento e facci sapere!