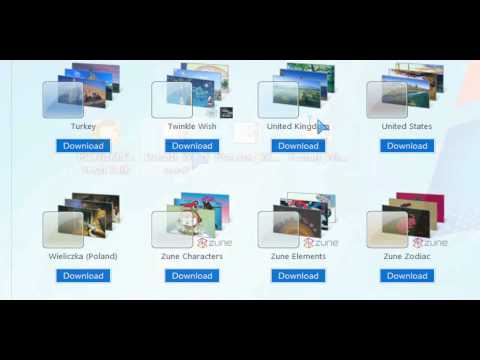Se quando si esegue la risoluzione dei problemi di Windows USB, viene visualizzato un messaggio di errore Il controller USB è in uno stato non riuscito o non è attualmente installato quindi questo post offre alcuni suggerimenti per la risoluzione dei problemi che potrebbero aiutarti. Dopo che un laptop è stato aggiornato, in particolare un laptop Windows 10, o anche a volte durante la risoluzione dei problemi, alcune applicazioni potrebbero smettere di funzionare, mentre alcune potrebbero persino essere disinstallate. Le USB spesso funzionano male o non sono riconosciute dal sistema.
Il controller USB è in uno stato non riuscito o non è attualmente installato

1] Riavvia
Riavviarlo è ovviamente la prima cosa che devi provare, poiché questo è stato conosciuto per risolvere questi problemi.
2] Aggiornamento dei driver USB
È necessario aggiornare il driver anche se l'USB non funziona correttamente. È possibile installare l'ultima versione del driver USB per il proprio sistema. Controllare il sito Web o le linee guida del produttore per l'aggiornamento del driver in base al proprio sistema.
In alcuni casi, i driver potrebbero non essere compatibili con la versione del sistema operativo. In tale situazione, è possibile eseguire il software del driver in modalità di compatibilità.
3] Disinstallare 3.0 Flash Drive
Prova a disinstallare 3.0 Flash Drive dalle impostazioni BIOS / UEFI. E vedi, se l'edizione 2.0 aiuta. È quindi possibile abilitare la versione 3.0 in seguito, una volta eseguita la risoluzione dei problemi.
4] Utilizzare Gestione periferiche
Dovresti sempre utilizzare un Device Manager per cercare le principali modifiche hardware.
Seleziona "Windows" + R e quindi digita devmgmt.msc in Esegui. Devi quindi premere 'OK', e questo ti porterà a Gestore dispositivi. In Gestione dispositivi, fare clic su vista e poi andare a Mostra dispositivi nascosti.

Questo ti porterà una lista pop-up dei dispositivi che devi vedere, e troverai la Dispositivo USB sconosciuto opzione. Fare clic con il tasto destro su di esso, quindi fare clic Disinstallare
Per risultati ottimali, disinstallare tutti i dispositivi USB e quindi riavviare il sistema. Quando Windows si riavvia, è probabile che ti permetta di informarti sulle tue preferenze USB e ti permetta di installare i driver di nuovo - oppure potresti usare il Scansione per modifiche hardware opzione.
5] Disabilita la sospensione selettiva

A volte, queste soluzioni non aiutano, in caso di problemi estesi. È interessante notare che, in Windows 10, c'è un Sospensione selettiva funzione, che sospende una porta specifica, senza alterare le altre porte. Questa funzione è anche un laptop molto utile, in quanto consente di risparmiare molta energia.
Nel caso in cui nessuna delle opzioni sopra indicate funzioni per te, disattiva la funzione di sospensione selettiva, che non consente al computer di sospendere qualsiasi dispositivo USB. Troverete le impostazioni in Opzioni risparmio energia avanzate.
6] Esegui la risoluzione dei problemi hardware
Gli strumenti di risoluzione dei problemi interni di Microsoft sono in grado di rilevare automaticamente se un dispositivo non funziona in allineamento con il sistema. Ecco cosa puoi fare:
Vai a Pannello di controllo e poi scegli Risoluzione dei problemi, e poi Guarda tutto. Questo ti porterà ad un elenco di possibili problemi e dovrai scegliere quale sia il problema esatto che stai affrontando.

Selezionare la Risoluzione dei problemi hardware e dispositivi, fare clic su Avanzate e scegliere Applica le riparazioni automaticamente, quindi fare clic Il prossimo. Lo strumento di risoluzione dei problemi rileverà i problemi e potrai identificarli dall'elenco.
È inoltre possibile accedere a Risoluzione dei problemi dalla pagina Risoluzione dei problemi delle impostazioni di Windows 10.
Speriamo che risolva il tuo problema.