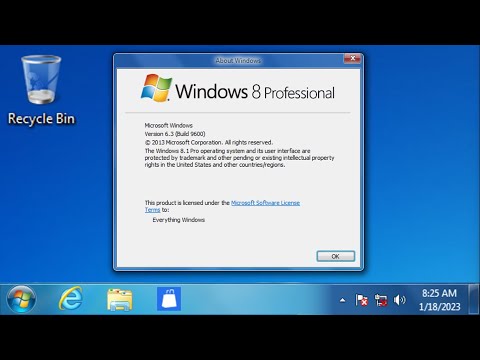Questa funzionalità è stata aggiunta all'aggiornamento di aprile 2018 di Windows 10. Su Windows 7, questo richiede app di terze parti come Audio Router o CheVolume se l'applicazione in questione non ha le proprie opzioni di selezione dei dispositivi audio.
Per trovare queste opzioni in Windows 10, apri il nuovo pannello delle impostazioni audio. Puoi fare clic con il pulsante destro del mouse sull'icona dell'altoparlante nell'area di notifica, quindi selezionare "Apri impostazioni audio" o accedere a Impostazioni> Sistema> Audio.


Di seguito, troverai le opzioni per configurare il livello del volume di ogni singola app, nonché i dispositivi di uscita audio e di input utilizzati da ciascuna app. Il livello del volume di un'app è configurato come percentuale del tuo livello di volume principale. Ad esempio, se imposti il volume principale su 10 e Chrome su 100, Chrome verrà riprodotto a un livello di volume pari a 10. Se imposti il volume principale a 10 e Chrome a 50, Chrome verrà riprodotto a un livello di volume pari a 5.

A destra del cursore del volume per ogni app, fai clic sui menu a discesa "Output" o "Input" per assegnare un diverso output o dispositivo di input all'app. Ad esempio, potresti avere un suono in uscita app per le tue cuffie e altre app in uscita per i tuoi altoparlanti. Oppure potresti usare diversi dispositivi di registrazione per diverse applicazioni.
Potrebbe essere necessario chiudere e riaprire l'applicazione affinché la modifica abbia effetto. Tuttavia, Windows ricorderà il livello del volume e i dispositivi audio che assegni alle singole app e applicherà automaticamente le tue preferenze ogni volta che avvii l'app.


Anche il tradizionale strumento Volume Mixer è ancora incluso in Windows 10: fare clic con il pulsante destro del mouse sull'icona dell'altoparlante nell'area di notifica e selezionare "Apri Volume Mixer" per avviarlo.